Excel自动化(Automation)错误发生意外的解决方法
打开任意Excel文档,均出现“Microsoft Office Excel 遇到问题需要关闭。我们对此引起的不便表示抱歉。您正在处理的信息有可能丢失。Microsoft Office Excel 可以尝试为您恢复”。如下图所示。
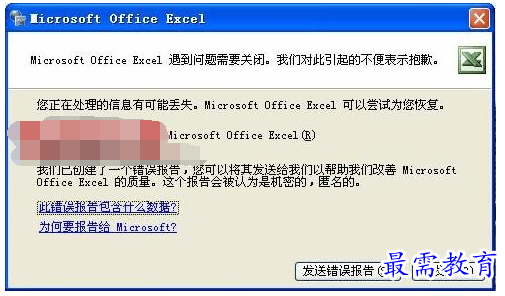
然后出现“Microsoft Visual Basic 自动化(Automation)错误发生意外。”的对话框,如下图所示:

关于Microsoft Office Excel遇到问题需要关闭的信息倒有点类似于之前遇到的由于Normal.dot损坏导致Word打开出现的对话框,于是顺着上次的思路进行手动的修复。
可以先阅读前面的"解决Word遇到问题需要关闭和“安全模式”启动问题”那篇文章,部分准备步骤与那篇文章描述一致,就不累述了。
一、关闭所有Excel文档,打开“任务管理器”,结束残余的Excel.exe进程。
二、打开隐藏文件开关。
三、开始运行输入%APPDATA%\Microsoft\Excel以便于打开配置文件夹,分别删除%APPDATA%\Microsoft\Excel和%APPDATA%\Microsoft\Excel\XLSTART下所有文件,这一步我找到了问题的所在,在XLSTART目录下存在一个带毒的k4.xls文档,这个目录下的Excel文档所包含的程序将会在打开Excel时自动加载,这样k4.xls中所包含的恶意代码就可以执行并感染正常Excel了,所以我们立即删除它。
四、找到Office的安装路径,比如我的Office 2003装在D盘Program Files,那么路径就是D:\Program Files\Microsoft Office\Office11,这里Office11对应着Office 2003,同样的Office12对应Office 2007,Office 14对应着Office 2010,好了,找到XLSTART文件夹,删除这个文件夹内的所有文件。
通过以上步骤后,及时升级更新你的杀毒软件,全盘查杀病毒,完成后Excel就可以正常打开了。
当然你也可以尝试我编写的批处理来快速解决这个问题,下载下面的批处理文件(*.bat),双击运行即可修复Excel,如果是Vista、Win7或者更高版本请右击以管理员身份运行,运行前请保存你的所有Excel工作簿并且关闭Excel程序,因为本批处理会强制结束未关闭的Excel运行以保证清理效果。
双击bat后出现Microsoft Office Excel Recovery complete:-)则表明修复完成。
需要的朋友可以直接下载现成的清理XLSTART文件夹修复Excel,解压后双击运行即可。
继续查找其他问题的答案?
-
Excel 2019如何使用复制、粘贴命令插入Word数据?(视频讲解)
2021-01-257次播放
-
2021-01-2227次播放
-
2021-01-2210次播放
-
2021-01-2212次播放
-
2021-01-226次播放
-
2021-01-223次播放
-
2021-01-222次播放
-
Excel 2019如何利用开始选项卡进入筛选模式?(视频讲解)
2021-01-223次播放
-
2021-01-223次播放
-
2021-01-222次播放
 办公软件操作精英——周黎明
办公软件操作精英——周黎明
 湘公网安备:43011102000856号
湘公网安备:43011102000856号 

点击加载更多评论>>