通过Excel的切片器功能查看不同纬度的销售成果的方法
快速插入切片器
Excel 2010,不仅延续了早期版本中的优越性能,还增加了功能强大的“切片器”,利用它,小刘便可以直观、快速地从不同的维度筛选目标数据。
1. 首先将光标定位到已经创建好的数据透视表中,然后,切换到“数据透视表工具”的“选项”上下文选项卡中,单击“排序和筛选”选项组中的【插入切片器】按钮,如图1所示。
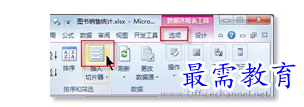
图1 插入切片器按钮
2. 在随即打开的“插入切片器”对话框中,根据实际需要,选中某几个字段前的复选框,如图书名称、图书作者和地区,如图2所示。

图2 选择字段
3. 单击【确定】按钮关闭对话框,即可创建对应的3个切片器,如图3所示。

图3 新切片器
利用“切片器”可视化筛选数据
所需的“切片器”插入到工作表中后,小刘便可利用它们进行快速地筛选操作。
1. 鼠标拖拽适当调整每一个切片器的位置,以使所有信息均可见。若要筛选目标数据,可以直接单击对应切片器中所显示的项目按钮,如单击“图书作者”切片器中的“方文成”,即可快速筛选出该作者参与编写的所有图书的销量数据,如图4所示。
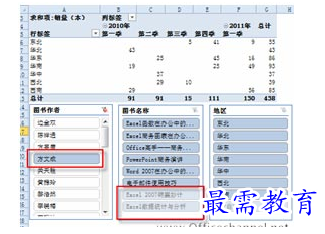
图4 筛选数据
此时,通过观察“图书名称”切片器,可以清晰地发现,有些图书名称已显示为了灰色,也就是说,作者“方文成”未曾参与这些图书的编写,这样的效果可以避免在执行下一步筛选操作时,选择错误的目标对象。
2. 如若想查看作者“方文成”参与编写的某本或某几本图书的销售情况,则可继续在“图书名称”切片器中单击选择目标图书(可以在按【Ctrl】键的同时,单击鼠标,以选择多个目标)。
选择好目标图书后,同样可以看到“地区”切片器中的变化,此时,只有3个地区“东北”、“华东”和“西南”未被显示为灰色,也就说明作者“方文成”参与编写的“Office高手——商务办公好帮手”和“电子邮件使用技巧”这两本图书只在这3个地区有销售订单,如图5所示。
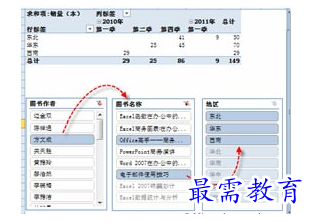
图5 复杂筛选
3. 如若需要,还可继续对“地区”进行筛选,直接在“地区”切片器中单击可用的地区项目即可。本文不再赘述。
4. 通过直观的切片器,查看到所需的数据信息后,如若想清除某个筛选条件,则可直接单击对应切片器中的【清除筛选器】按钮,如图6所示。
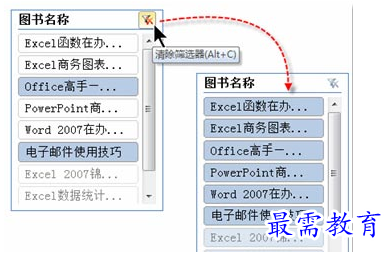
图6 清除筛选器
修饰美化切片器外观
在Excel数据透视表中,插入智能的切片器后,还可以通过使用“切片器工具”对其外观进行美化,以使其具有更好的视觉效果,也为自己的工作增添些许乐趣。
1. 首先,选中某一个需要进行美化的切片器,然后切换到“切片器工具”的“选项”上下文选项卡中,在“按钮”选项组中,可以自由调整切片器的列数、高度和宽度等,如图7所示。

图7 设置筛选器形状
2. 更改切片器的样式。在“切片器样式”选项组中单击【其他】按钮,在随即打开的“样式库”中选择一种漂亮的样式,如单击“切片器样式浅色6”,如图8所示。
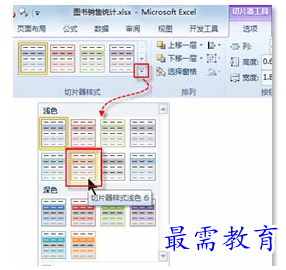
图8 设置切片器样式
3. 相似操作,可以根据需要继续修饰美化其他切片器,从而为自己打造一个舒适的工作环境,如图9所示。
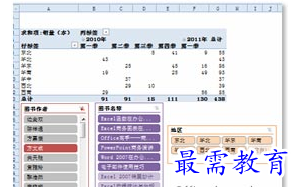
图9 设置所有切片器样式
继续查找其他问题的答案?
-
Excel 2019如何使用复制、粘贴命令插入Word数据?(视频讲解)
2021-01-257次播放
-
2021-01-2227次播放
-
2021-01-2210次播放
-
2021-01-2212次播放
-
2021-01-226次播放
-
2021-01-223次播放
-
2021-01-222次播放
-
Excel 2019如何利用开始选项卡进入筛选模式?(视频讲解)
2021-01-223次播放
-
2021-01-223次播放
-
2021-01-222次播放
 办公软件操作精英——周黎明
办公软件操作精英——周黎明
 湘公网安备:43011102000856号
湘公网安备:43011102000856号 

点击加载更多评论>>