word表格行列互换操作
实际的工作中,如果文档中的表格数据非常不符合我们的阅读习惯,通常需要对表格进行行列互换,重新排列一下。简单来说,就是将原来的列换为行,原来的行转换为列。
例如,下图所示的Word表格,需要你把行列布局变换一下。
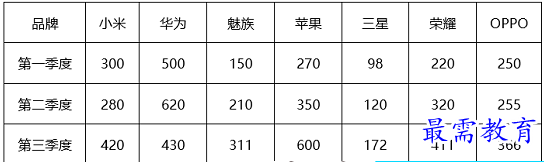
快速得到如下图所示的表格形式:
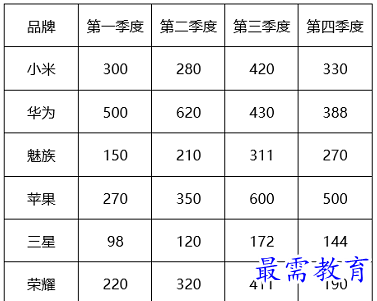
当你遇到这类看似简单的问题时,你会怎么做呢?还在傻傻地复制粘贴吗?当表格数据较少时,你复制粘贴尚可为之;如果表格数据较多,这样做却使你增添许多重复繁琐的工作,还会占用大量时间! 那么,今天这个问题怎么快速破解呢?你只要下面这个贴心的小技巧,即让Excel来帮忙,只需简单几步就能完成表格行列互换。 接下来,就一起来看看Word表格行列互换正确的搞定姿势,具体操作方法如下: 第一步:首先在Word文档中选择表格,按【Ctrl+C】组合键复制它。
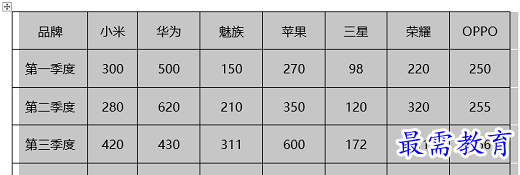
第二步:然后打开Excel,按【Ctrl+V】组合键粘贴,将表格复制到Excel中。
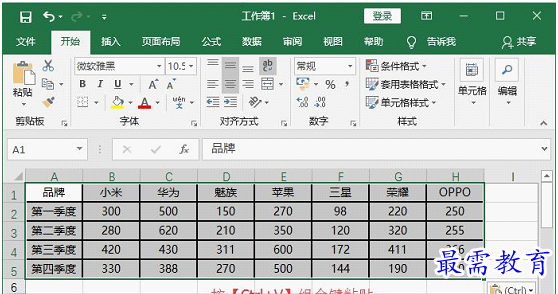
第三步:选择Excel中的表格数据,单击鼠标右键,在弹出的下拉菜单中选择“复制”命令。
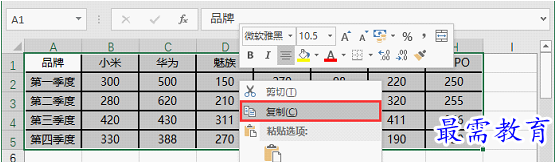
第四步:然后用鼠标右击任一空白单元格,在弹出的快捷菜单中选择【选择性粘贴】-【转置】菜单项。
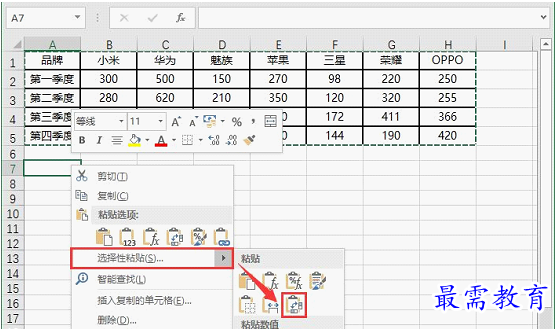
第五步:此时,表格中的行列内容就已经互换了,如下图所示。
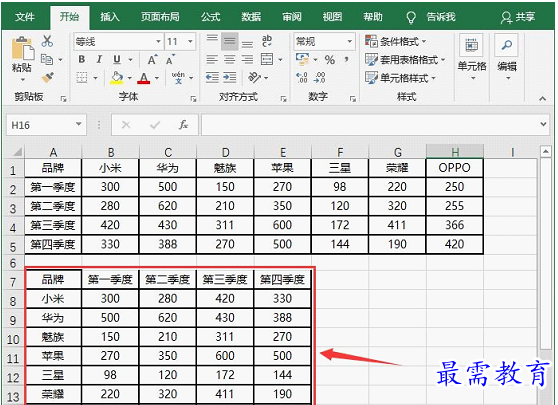
第六步:最后,将其复制并粘贴到Word文档中即可,效果如图所示。
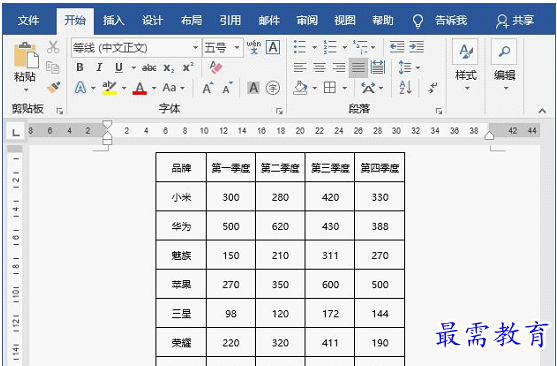
继续查找其他问题的答案?
-
Word 2019如何转换为PowerPoint?(视频讲解)
2021-01-258次播放
-
PowerPoint 2019如何为切换效果添加声音?(视频讲解)
2021-01-232次播放
-
PowerPoint 2019如何设置切换效果的属性?(视频讲解)
2021-01-232次播放
-
PowerPoint 2019如何为幻灯片添加切换效果?(视频讲解)
2021-01-230次播放
-
2021-01-199次播放
-
2021-01-193次播放
-
2021-01-192次播放
-
2021-01-191次播放
-
2021-01-1912次播放
-
2021-01-196次播放
 办公软件操作精英——周黎明
办公软件操作精英——周黎明
 湘公网安备:43011102000856号
湘公网安备:43011102000856号 

点击加载更多评论>>