Excel 2013快速填充功能的介绍和使用方法
方法1、选中填充起始单元格以及需要填充的目标区域,然后在【数据】选项卡上点击新增的【快速填充】按钮;
方法2、选中填充起始单元格,使用双击或拖拽填充柄(鼠标移至单元格右下角,出现黑色十字形图标)的方式填充至目标区域,在填充完成后会在右下角显示【填充选项按钮】,点击按钮出现下拉菜单,在其中选择【快速填充】选项;
方法3、选中填充起始单元格以及需要填充的目标区域,按快捷键。
以上三种方式都可以实现快速填充。除此以外,在生成快速填充之后,填充区域右侧还会显示【快速填充选项按钮】(Flash Fill Options,图标上有一个闪电的图案),此时可以在这个选项中选择是否接受Excel的自动处理,也可以直接在填充区域中更改单元格内容立刻生成新的填充。
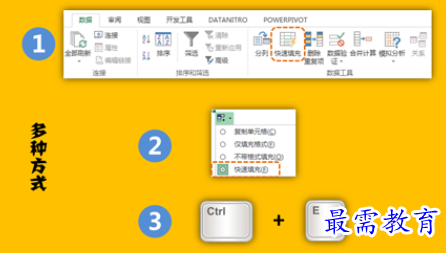
快速填充的最基本功能是“字段匹配”,也就是在单元格中输入相邻数据列表中与当前单元格位于同一行的某个单元格内容,然后在向下快速填充时会自动按照这个对应字段的整列顺序来进行匹配式填充。
例如下面图中,G1单元格当中输入的是同一行当中A1单元格的内容,在G1向下快速填充的过程当中,就会自动填充A2、A3、A4...的相应内容。

快速填充的第二种用法是“根据字符位置进行拆分”,意思是指,如果在单元格当中输入的不是数据列表中某个单元格的完整内容,而只是其中字符串当中的一部分字符,那么Excel依据这部分字符在整个字符串当中所处的位置,在向下填充的过程中按照这个位置规律自动拆分其他同列单元格的字符串,生成相应的填充内容。
例如下面图中,如果第一个单元格输入的是“浙江”二字,也就是“浙江杭州”这个字符串的前两个字符,这就会在向下填充过程中取所有同列字符串的前两位字符进行填充;如果输入的内容是“杭州”,也就是“浙江杭州”的后两个字符,那就会在填充时自动提取其他同列的单元格当中的后两位字符生成填充。

快速填充的第三种用法是“根据分隔符进行拆分”。这个功能的实现效果与【分列】功能十分类似,如果原始数据当中包含分隔符,那在快速填充的拆分过程当中也会智能的根据分隔符的位置,提取其中的相应部分进行拆分。
继续查找其他问题的答案?
-
Excel 2019如何使用复制、粘贴命令插入Word数据?(视频讲解)
2021-01-257次播放
-
2021-01-2227次播放
-
2021-01-2210次播放
-
2021-01-2212次播放
-
2021-01-226次播放
-
2021-01-223次播放
-
2021-01-222次播放
-
Excel 2019如何利用开始选项卡进入筛选模式?(视频讲解)
2021-01-223次播放
-
2021-01-223次播放
-
2021-01-222次播放
 办公软件操作精英——周黎明
办公软件操作精英——周黎明
 湘公网安备:43011102000856号
湘公网安备:43011102000856号 

点击加载更多评论>>