消除Excel 2013柱形图中系列间的“空值”的方法
下面Office办公助手的小编们就Excel 2013为例提供一种方法来消除这样的“空缺”,以供参考。
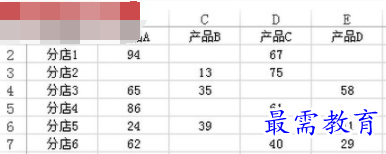
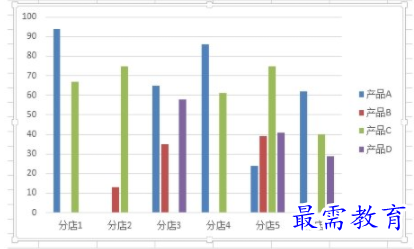
由于Excel 2013没有提供直接的方法来消除这种“空缺”,需要另外构造一组数据。假如原数据在“Sheet1”表的A1:E7区域,共4个系列。我们把用公式构造数据放到“Sheet2”工作表中。
1、先将4个系列名称(各“产品”名)复制粘贴到“Sheet2”表的B1:E1区域;
2、在A3单元格输入公式:
=IF(ROW()=INT(ROW(A1)/6)*6+3,OFFSET(Sheet1!A$2,ROW(A1)/6,),"")
然后拖动填充柄向下填充公式,直到出现“0”为止。
说明:公式中的数字“6”为系列数+2,本例有4个系列,可根据实际进行修改。
3、在B3单元格中输入公式:
=IF(A2="","",OFFSET(Sheet1!B$2,ROW(D1)/6,))
然后向右填充公式到E3单元格,再选择B3:E3区域,双击填充柄向下填充。
4、在A列与B列之间插入一个空白列。
这样在A1:F38区域得到如图所示的一组数据,其特点是每个数值占一行,原数据中的空值对应为“0”,各分类(“分店”名)数据之间用空行隔开。
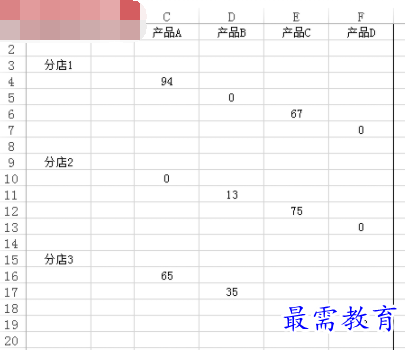
下面用该数据来绘制柱形图:
1、选择A1:F38区域,在功能区中选择“插入”选项卡,在“图表”组中单击“柱形图→簇状柱形图”,插入一个柱形图。根据需要删除图表标题,将图例放置到右侧。
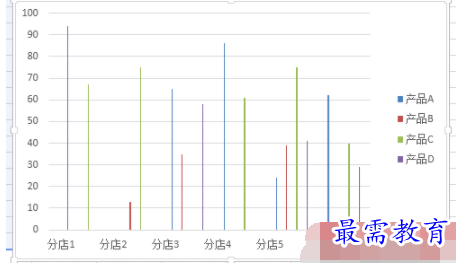
2、双击图表中的某一系列,在“设置数据系列格式”窗格中将“系列重叠”设置为“100%”,将“分类间距”设置为“0%”。
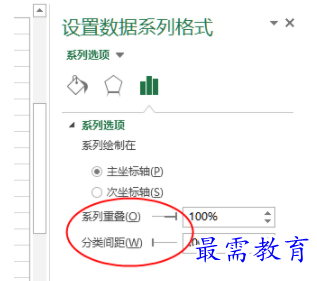
这时的图表如下图所示。
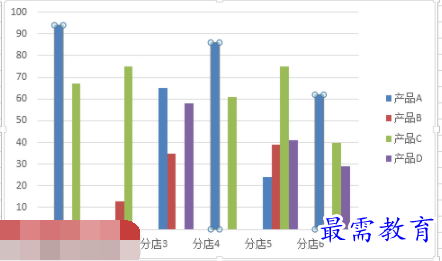
3、下面来消除同一类别中系列间的“空缺”。选择C3:F38区域,按Ctrl+F,打开“查找与替换”对话框,“查找内容”处输入“0”,单击“选项”按钮,将“查找范围”设置为“值”,勾选“单元格匹配”。单击“查找全部”按钮,接着按Ctrl+A,选择C3:F38区域中所有值为“0”的单元格。
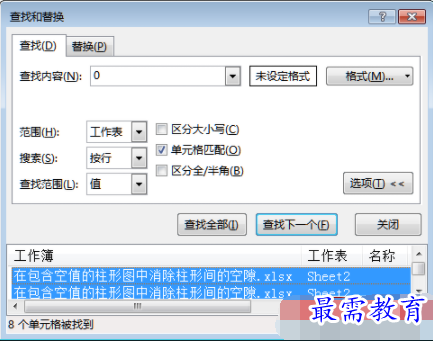
关闭该对话框,在功能区中选择“开始”选项卡,在“单元格”组中依次单击“格式→隐藏和取消隐藏→隐藏行”,将单元格值为“0”的行全部隐藏,这时图表中所不需要的“空缺”随即消失。
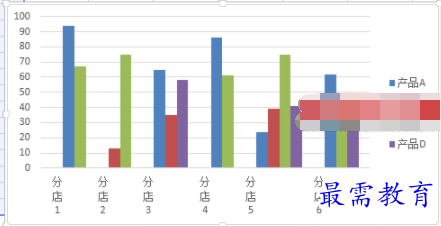
4、可以看到分类轴中的名称还未与对应类别的柱形对齐。在所选数据区域最后一行的B列(B38单元格)中输入一个不可见字符,如输入一个空格后回车,分类标签即可与对应类别的柱形对齐。
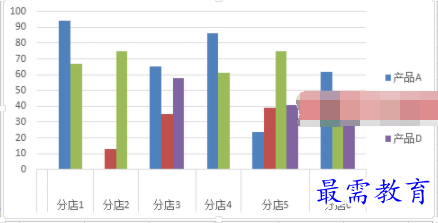
5、选择图表,在数据区域中选择并拖动彩色方框上的小方块,将图表的数据区域从第二行开始设置为从第三行开始,以消除图表最左侧多余的空白。
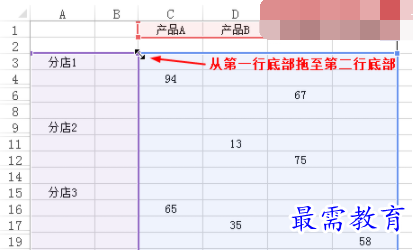
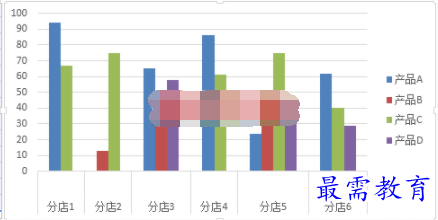
6、最后根据需要添加数据标签。单击图表左侧的“图表元素”按钮(“+”号),勾选“数据标签”,可以看到数据标签已添加到图表中,但分类轴上方有一行多余的“0”。
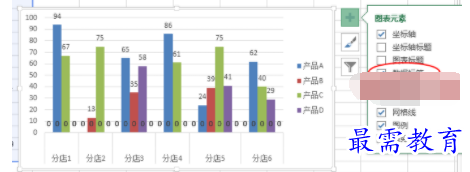
这时,双击“垂直(值)轴”,在“设置坐标轴格式”窗格中选择“坐标轴选项→坐标轴选项”,将“最小值”设置为一个适当的值,如本例为“5”,即可隐藏所有为“0”的数据标签。
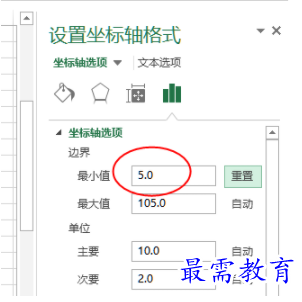
最后完成的图表如下图。
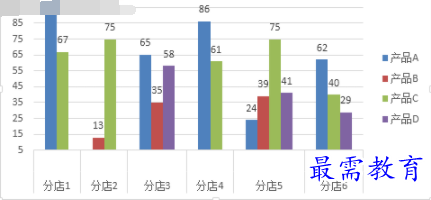
继续查找其他问题的答案?
-
Excel 2019如何使用复制、粘贴命令插入Word数据?(视频讲解)
2021-01-257次播放
-
2021-01-2227次播放
-
2021-01-2210次播放
-
2021-01-2212次播放
-
2021-01-226次播放
-
2021-01-223次播放
-
2021-01-222次播放
-
Excel 2019如何利用开始选项卡进入筛选模式?(视频讲解)
2021-01-223次播放
-
2021-01-223次播放
-
2021-01-222次播放
 办公软件操作精英——周黎明
办公软件操作精英——周黎明
 湘公网安备:43011102000856号
湘公网安备:43011102000856号 

点击加载更多评论>>