详解Excel 2013神奇的快速填充功能
自动填充
在填充数据时,如果已经拥有类似的序列,那么可以暂时先填充第一个单元格,向下拖曳填充柄进行复制。单击“功能”按钮(如图1),在弹出菜单选择“快速填充”,英文版本称为“Flash Fill”,或者单击“数据”选项卡“数据工具”功能组的“快速填充”按钮,很快就可以完成该序列的自动填充。更神奇的是,在这些单元格启用“自动填充”功能之后,只要更改其中任意一个单元格的内容,那么Excel 2013会自动搜索已有的序列并完成智能填充,是不是很方便?
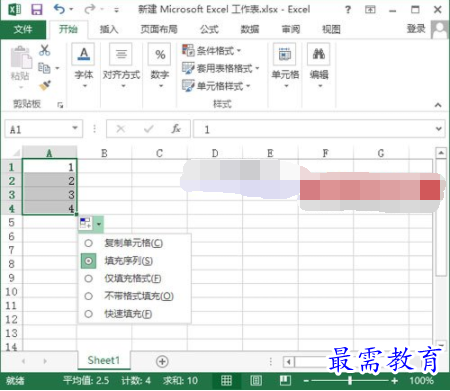
在手工输入前面一两组单元格内容之后,Excel 2013会自动感知这个规律,并自动填充剩余的单元格,类似于自动补全的功能。当然,在没有按下确认键之前,这些“自动填充”仅仅是浮现而已,并不会影响到正常的数据录入。
自动拆分
很多时候,小秦需要将某些数值进行拆分,最常用的是拆分年、月、日的数值。通常的方法是通过“分列”进行操作,其实Excel2013的“快速填充”功能也可以实现数值的自动拆分。
例如我们需要自右向左拆分,并保留最右侧的第1位数字。那么可以在第一个单元格输入最右侧的第1位数字,向下拖曳至指定位置,单击“快速填充”按钮,此时Excel2013会自动完成智能填充(如图2)。
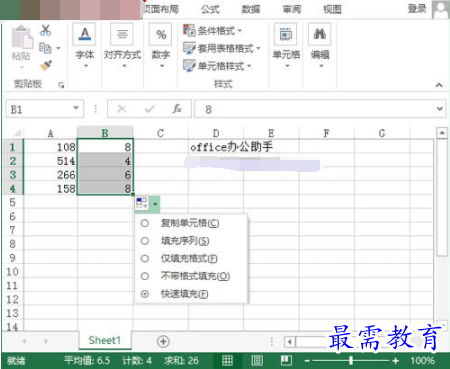
按照类似的方法可以对日期、文字进行自动拆分,例如可以从“单位全称”列提取其中的某些内容(如图3),不过在处理的时候可能会遇到一些问题,例如对某些相同的数值,Excel 2013可能难以判别。
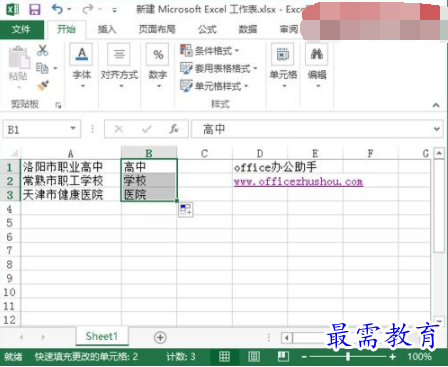
自动合并
在以前的版本中,如果要完成合并,那么需要播放辅助列或使用公式,对于初级用户来说显然是相当复杂,而Excel 2013在这方面就比较简单。
在第一个单元格输入合并之后的结果,例如“无锡市职教中心张玉华”,向下拖曳填充柄至适当位置,此时你会看到单元格都显示相同的内容;选中这些单元格,在快捷菜单选择“快速填充”,我们就可以迅速看到更新之后的合并效果(如图4)。当然,应用“快速填充”规则后,我们可以按照自己的意愿进行重新合并,合并结果会自动更新,例如“张玉华校级”。
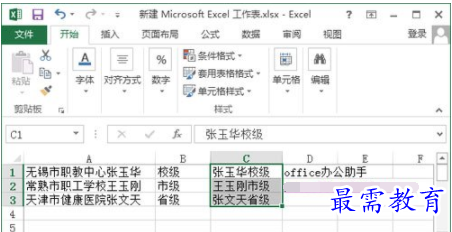
继续查找其他问题的答案?
-
Excel 2019如何使用复制、粘贴命令插入Word数据?(视频讲解)
2021-01-257次播放
-
2021-01-2227次播放
-
2021-01-2210次播放
-
2021-01-2212次播放
-
2021-01-226次播放
-
2021-01-223次播放
-
2021-01-222次播放
-
Excel 2019如何利用开始选项卡进入筛选模式?(视频讲解)
2021-01-223次播放
-
2021-01-223次播放
-
2021-01-222次播放
 办公软件操作精英——周黎明
办公软件操作精英——周黎明
 湘公网安备:43011102000856号
湘公网安备:43011102000856号 

点击加载更多评论>>