Excel2013的快速填充功能详解
方法1:选中填充起始单元格以及需要填充的目标区域,然后在【数据】选项卡上点击新增的【快速填充】按钮;
方法2:选中填充起始单元格,使用双击或拖拽填充柄(鼠标移至单元格右下角,出现黑色十字形图标)的方式填充至目标区域,在填充完成后会在右下角显示【填充选项按钮】,点击按钮出现下拉菜单,在其中选择【快速填充】选项;
方法3:选中填充起始单元格以及需要填充的目标区域,按快捷键。
以上三种方式都可以实现快速填充。除此以外,在生成快速填充之后,填充区域右侧还会显示【快速填充选项按钮】(Flash Fill Options,图标上有一个闪电的图案),此时可以在这个选项中选择是否接受Excel的自动处理,也可以直接在填充区域中更改单元格内容立刻生成新的填充。
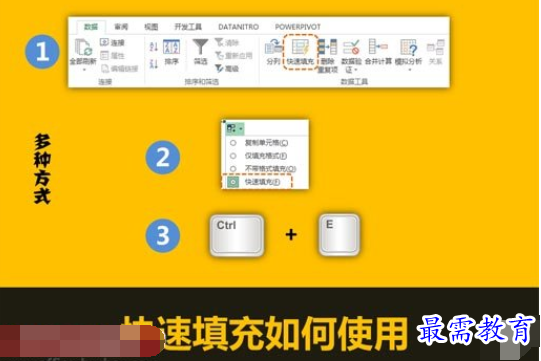
快速填充的最基本功能是“字段匹配”,也就是在单元格中输入相邻数据列表中与当前单元格位于同一行的某个单元格内容,然后在向下快速填充时会自动按照这个对应字段的整列顺序来进行匹配式填充。
例如下面图中,G1单元格当中输入的是同一行当中A1单元格的内容,在G1向下快速填充的过程当中,就会自动填充A2、A3、A4...的相应内容。

快速填充的第二种用法是“根据字符位置进行拆分”,意思是指,如果在单元格当中输入的不是数据列表中某个单元格的完整内容,而只是其中字符串当中的一部分字符,那么Excel依据这部分字符在整个字符串当中所处的位置,在向下填充的过程中按照这个位置规律自动拆分其他同列单元格的字符串,生成相应的填充内容。
例如下面图中,如果第一个单元格输入的是“浙江”二字,也就是“浙江杭州”这个字符串的前两个字符,这就会在向下填充过程中取所有同列字符串的前两位字符进行填充;如果输入的内容是“杭州”,也就是“浙江杭州”的后两个字符,那就会在填充时自动提取其他同列的单元格当中的后两位字符生成填充。
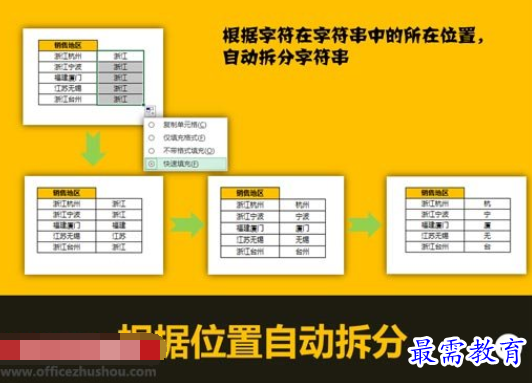
快速填充的第三种用法是“根据分隔符进行拆分”。这个功能的实现效果与【分列】功能十分类似,如果原始数据当中包含分隔符,那在快速填充的拆分过程当中也会智能的根据分隔符的位置,提取其中的相应部分进行拆分。
例如下面图中,“AHG”是字符串“AHG-322-ACD”当中以分隔符间隔出来的第1部分内容,因此在向下快速填充时,其他单元格也都提取相应的分隔符前第1部分内容生成填充。在这种情况下,就不再参照之前的字符所在位置来进行拆分的判断,而是会依据其中的分隔符位置来进行判断。
快速填充所能识别的常见分隔符包括短横线“-”、斜杠“/”以及空格等。
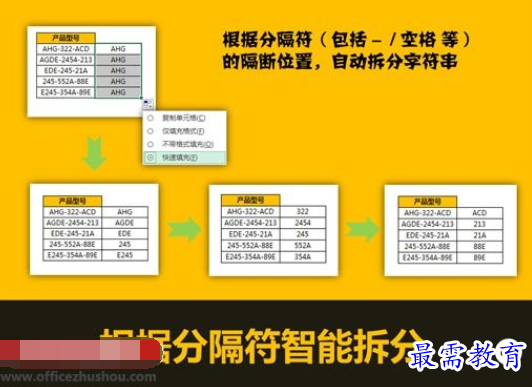
快速填充的第四种用法是“根据日期进行拆分”。日期值当中包含了年、月、日三个数据组成部分,在使用快速填充时,如果输入的内容只是日期当中的某一部分,例如只有月份,Excel也会智能的将其他单元格当中的相应组成部分提取出来生成填充内容。
例如在下图中,7是日期“2012年6月7日”的day数据,在向下快速填充时,其他日期也自动提取了相应的day数据生成填充内容。
快速填充不仅仅支持对数值型日期数据的拆分,即使目标数据是文本格式的日期字符串,例如中文字符串“2012年6月7日”,Excel也能智能地进行拆分判断。
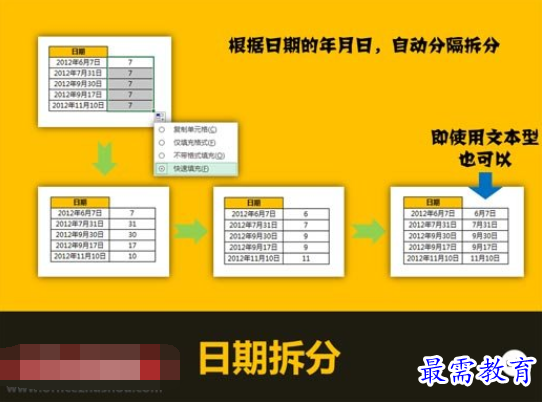
快速填充的第五种用法是“字段合并”。单元格当中输入的内容如果是相邻数据区域中同一行的多个单元格内容所组成的字符串,在快速填充当中也会依照这个规律,合并其他相应单元格来生成填充内容。
例如下面图中,G2单元格当中输入的内容是A2单元格与D2单元格内容的合并字符串,在向下快速填充时,也会自动将A列的其他内容与D列的其他内容进行合并生成相应的填充内容。
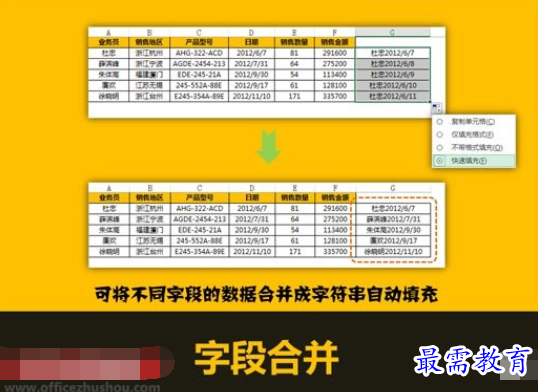
快速填充的第六种用法是“部分内容合并”。这是一种将拆分功能和合并功能同时组合在一起的使用方式,将拆分的部分内容再进行合并,Excel依然能够智能的识别这其中的规律,在快速填充时依照这个规律处理其他的相应内容。
例如下面图中,G2单元格当中输入的内容是B2单元格的后两个字符+D2单元格的部分日期数据+E2单元格内容,其中还包含了新加入的短横线分隔符,在快速填充过程中,Excel会依照上面这种组合规律,相应地处理B、D、E列的其他单元格内容。

综上所述,Excel 2013当中的快速填充功能可以很方便地实现数据的拆分和合并,在一定程度上可以替代【分列】功能和进行这种处理的函数公式。但是与函数公式的实现效果有所不同的是,当原始数据区域中的数据发生变化时,填充的结果并不能随之自动更新,这是一个需要在使用时留意的问题。

 湘公网安备:43011102000856号
湘公网安备:43011102000856号 

点击加载更多评论>>