利用Excel兼容性检查器来批量设置超链接的方法
1.输入公式。
选择除“目录”工作表外的其他所有工作表。可以先选择某个工作表后,再按Ctrl键逐一选择其他工作表,如果“表1”至“表10”都相邻并顺序排列,可先选择“表1”,然后按住Shift键单击“表10”,即可全选这些工作表。
单击选择A1单元格,输入公式:
=ZZ1
由于“表1”至“表10”都被选择,故上述公式也被输入到其他被选择的工作表的A1单元格。
说明:由于Excel2007以上版本“*.xlsx”类型工作簿中工作表的列数有16384之多,而Excel97-2003类型(*.xls)工作簿中工作表包含的列数只有256列,而上述公式所引用的的单元格ZZ1所在列为702列,超出了Excel97-2003类型(*.xls)工作表所支持的列数限制,故在进行兼容性检查时会给出提示。其中“ZZ1”单元格也可以其他用工作表引用范围内但超出256 (IV)列或65536行之外的某个单元格。
2.运行兼容性检查器。
单击“文件→信息→检查问题→检查兼容性”,弹出“兼容性检查器”对话框。
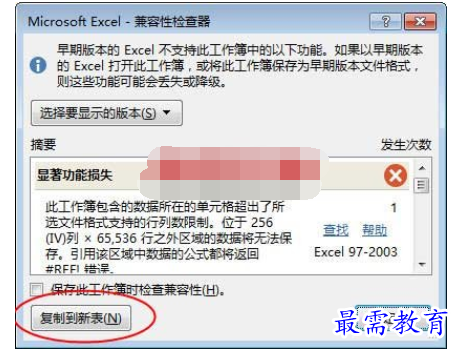
单击“复制到新表”按钮,Excel会自动新建一个工作表“兼容性报表”,以显示本工作簿内的兼容性问题。Excel2007打开“兼容性检查器”对话框的方法是单击“Office按钮→准备→运行兼容性检查器”,该命令在“标记为最终状态”命令的下方,需要鼠标指针指向菜单右侧底部的箭头才能显示。
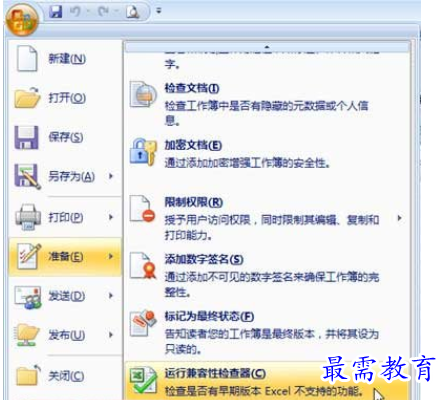
3.复制超链接。
可以看到“兼容性报表”中的“显著功能损失”部分已包含了全部所需的超链接。

复制这些超链接,粘贴到“目录”工作表所需位置。对于Excel97-2003工作簿,可直接粘贴到“目录”工作表内。

最后,根据需要在“目录”工作表中替换“'!A1”为空,使超链接名称仅显示为工作表名称。删除“表1”至“表10”A1单元格中的公式,删除临时另存的“xlsx”类型的工作簿,如果工作簿原来就是“*.xlsx”类型,则删除“兼容性报表”工作表。
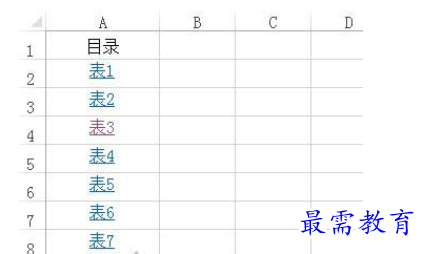
在“目录”工作表中建立上述超链接后,可能还需要在各个超链接所在工作表中建立一个“返回”超链接,以方便返回“目录”工作表,这点在工作表数量较多时十分有用。这里顺便介绍一种设置方法,供参考。
选择“表1”至“表10”,在需要设置“返回”超链接的单元格内输入公式:
=HYPERLINK("#目录!a1","返回目录")
这样,在“表1”至“表10”的指定单元格都会建立一个名为“返回目录”的超链接,单击“返回目录”即可跳转到“目录”工作表的A1单元格。
继续查找其他问题的答案?
-
Excel 2019如何使用复制、粘贴命令插入Word数据?(视频讲解)
2021-01-257次播放
-
2021-01-2227次播放
-
2021-01-2210次播放
-
2021-01-2212次播放
-
2021-01-226次播放
-
2021-01-223次播放
-
2021-01-222次播放
-
Excel 2019如何利用开始选项卡进入筛选模式?(视频讲解)
2021-01-223次播放
-
2021-01-223次播放
-
2021-01-222次播放
 办公软件操作精英——周黎明
办公软件操作精英——周黎明
 湘公网安备:43011102000856号
湘公网安备:43011102000856号 

点击加载更多评论>>