Excel表格中柱形图中使用图片的方法
1、启动Excel 2013并打开工作表,在工作表中选择要创建图表的数据区域。在“插入”选项卡的“图表”组中单击“柱形图”按钮,在打开的下拉列表中选择需要的柱形图样式,如图1所示。
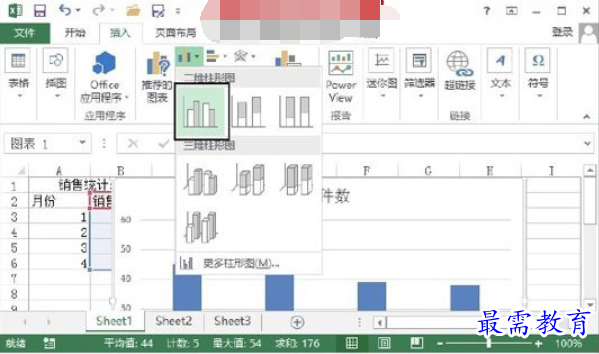
图1 选择柱形图
2、此时,工作表中插入了柱形图。在图表中右击数据系列,在打开的快捷菜单中选择“设置数据系列格式”命令打开“设置数据系列格式”窗格,单击“填充”按钮,选择“图片或纹理填充”单选按钮后单击“文件”按钮打开“插入图片”对话框,选择需要使用的图片,如图2所示。
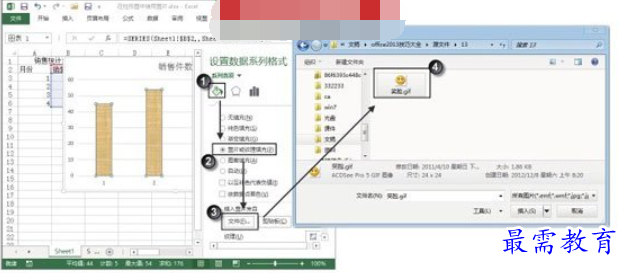
图2 选择用于填充的图片
3、单击“插入”按钮关闭“插入图片”对话框后,所选图片将替换柱形图中的默认图片,如图3所示。
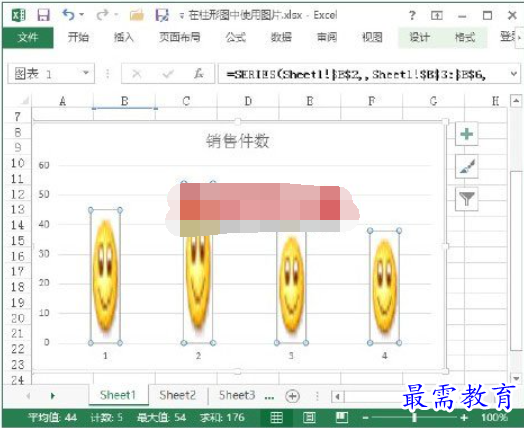
图3 图片替换柱形图片
4、在“设置数据系列格式”窗格中选择“层叠”单选按钮,图片将以原始大小层叠显示,如图4所示。
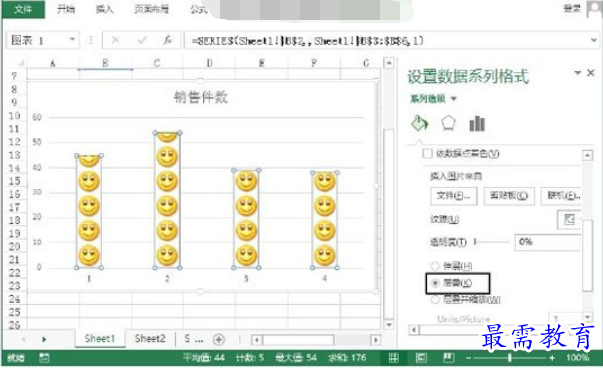
图4 使图片层叠显示
5、在“设置数据系列格式”窗格中单击“系列选项”按钮展开“系列选项”栏,然后拖动“分类间距”滑块调整数据分类的间距。对间距的调整,将影响到填充图形的显示效果,如图5所示。
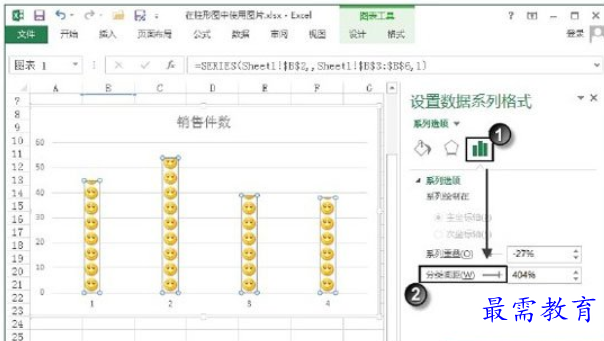
图5 调整分类间距
继续查找其他问题的答案?
-
Excel 2019如何使用复制、粘贴命令插入Word数据?(视频讲解)
2021-01-257次播放
-
2021-01-2227次播放
-
2021-01-2210次播放
-
2021-01-2212次播放
-
2021-01-226次播放
-
2021-01-223次播放
-
2021-01-222次播放
-
Excel 2019如何利用开始选项卡进入筛选模式?(视频讲解)
2021-01-223次播放
-
2021-01-223次播放
-
2021-01-222次播放
 办公软件操作精英——周黎明
办公软件操作精英——周黎明
 湘公网安备:43011102000856号
湘公网安备:43011102000856号 

点击加载更多评论>>