Excel在启动时不显示启动画面的设置方法
1、在Windows桌面空白处鼠标右击,选择关联菜单中的“新建”|“快捷方式”命令,此时将打开“创建快捷方式”对话框。在对话框中单击“浏览”按钮打开“浏览文件或文件夹”对话框,在对话框中选择安装目录中的"Office15"文件夹中的"EXCEL.EXE"文件,如图1所示。单击“确定”按钮关闭该对话框,则Excel启动文件的路径将输入到“请键入对象的位置”文本框中。单击“下一步”按钮进入下一步的设置,如图2所示。
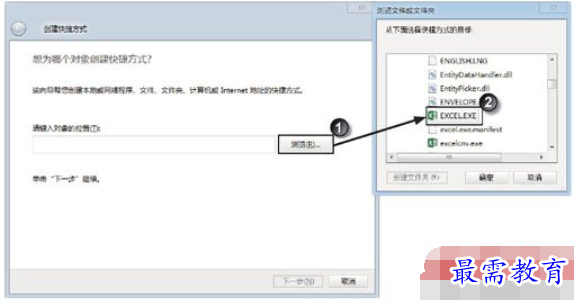
图1 选择目标文件
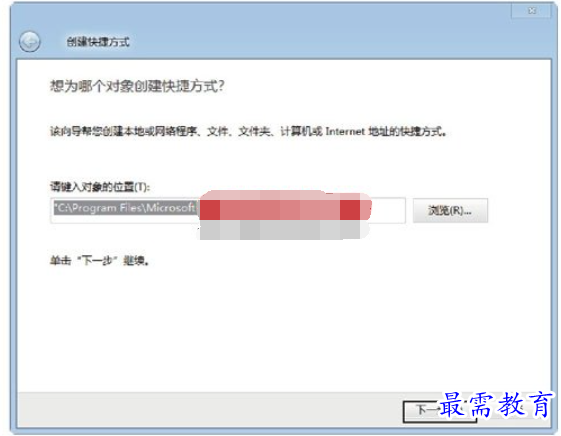
图2 单击“下一步”按钮
2、在对话框的“键入该快捷方式的名称”文本框中输入快捷方式名称,单击“完成”按钮关闭该对话框,如图3所示。此时,在桌面上将创建一个名为"EXCEL2013"的快捷方式,双击该快捷方式将能够启动Excel。
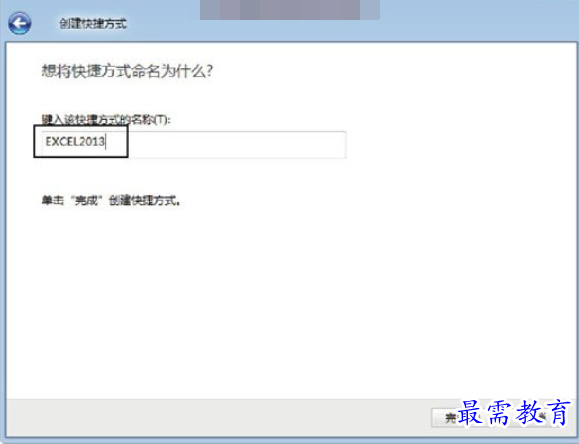
图3 输入快捷方式名称
3、在桌面上鼠标右击创建的快捷方式图标,此时将打开“EXCEL 2013属性”对话框。在对话框中打开“快捷方式”选项卡,将插入点光标放置到“目标”文本框中,在原来内容的最后添加参数"/e/s",如图4所示。
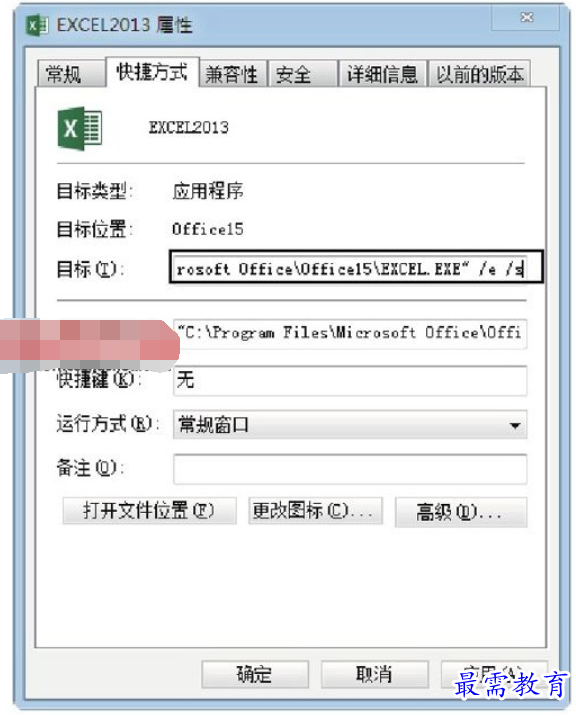
图4 “EXCEL 2013属性”对话框
提示 输入参数与原参数之间必须用空格来分隔,多个参数之间也要使用空格分隔。
Excel常用启动参数如下所示。
❑/e:使用此参数后,将强制Excel在启动时不显示启动画面,也不创建新工作簿。
❑/m:强制Excel创建只包含单个宏工作表的新工作簿。
❑/o:强制Excel重新注册,并把注册项写入注册表的HKEY_CURRENT_USER\Software\Microsoft/Office\14\Excel项目中。
❑/p:强制Excel使用指定路径代替默认路径作为当前路径,如/p"D:\MyOffice\Excel"。
❑/r:强制Excel以只读方式打开某个指定的工作簿文件。例如,/r"C:MyDocuments\My First Excel File.xlsx",可以强制Excel以只读方式打开"C:My Documents"文件夹中的"My First Excel File.xlsx"工作簿。
❑/s:使用安全模式启动Excel。此时,在Excel标题栏中将出现“安全模式”字样。
❑/regserver:强制Excel进行重新注册,然后退出Excel。使用该参数可以重写所有的注册项,同时还可以使程序重新建立与所有Excel相关文档的关联。
❑/unregserver:强制Excel撤销注册并退出。
(4)完成设置后,单击“确定”按钮关闭“EXCEL 2013属性”对话框。此时,再双击该快捷方式启动Excel时,将不再显示Excel启动画面,并且也不会自动新建一个工作簿,同时Excel以安全模式启动,如图5所示。
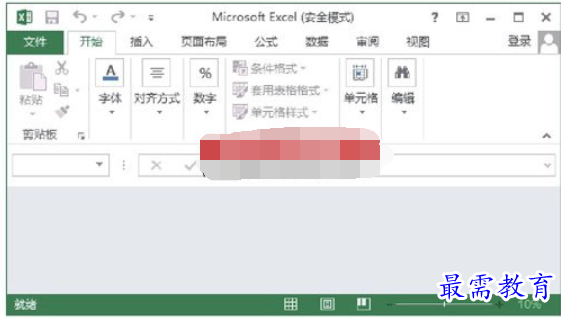
图5 以安全模式启动
提示:
当以安全模式启动Excel时,设置将恢复为系统默认值,而不是用户自定义的设置。使用安全模式启动Excel时将跳过以下内容。
❑自动打开的工作簿:这些工作簿文件是Excel启动文件夹中的文件。
❑加载宏:虽然“加载宏”对话框仍然显示选定的加载宏,但是Excel将不载入任何加载宏。
❑Excel特定的注册表信息:将使用安装默认注册表设置。
继续查找其他问题的答案?
-
Excel 2019如何使用复制、粘贴命令插入Word数据?(视频讲解)
2021-01-257次播放
-
2021-01-2227次播放
-
2021-01-2210次播放
-
2021-01-2212次播放
-
2021-01-226次播放
-
2021-01-223次播放
-
2021-01-222次播放
-
Excel 2019如何利用开始选项卡进入筛选模式?(视频讲解)
2021-01-223次播放
-
2021-01-223次播放
-
2021-01-222次播放
 办公软件操作精英——周黎明
办公软件操作精英——周黎明
 湘公网安备:43011102000856号
湘公网安备:43011102000856号 

点击加载更多评论>>