Excel2013工作簿模板的使用方法
1、启动Excel 2013,程序窗口中列出了常用的文档模板,鼠标单击需要使用的模板,如图1所示。此时,Excel弹出该模板的提示对话框,在对话框中列出模板的使用说明以及缩览图等信息,单击“创建”按钮,如图2所示。Excel将下载该模板并创建基于该模板的工作簿,如图3所示。此时,用户根据需要对工作表进行修改即可。
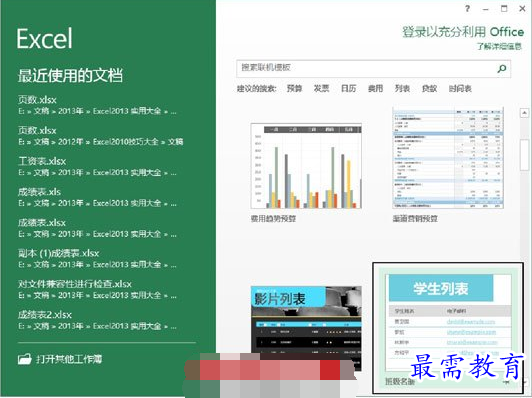
图1 鼠标单击需要使用的模板
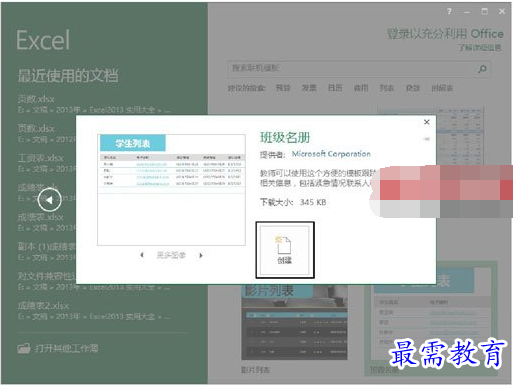
图2 单击“创建”按钮
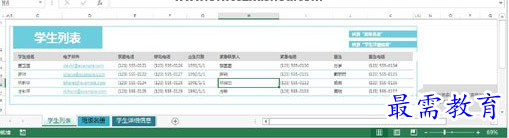
图3 获得基于模板的工作簿
2、在进行文档编辑时,打开“文件”选项卡,选择左侧的“新建”选项,在页面中的“建议的搜索”栏中单击相应的选项。如这里选择“日历”选项,如图4所示。此时,Excel将搜索联机模板,在页面右侧的“类别”栏中显示模板的分类列表,选择某个类别后,页面的中间将列出该类的所有模板。鼠标单击其中需要使用的模板,如图5所示。此时,Excel将给出该模板的提示信息,单击对话框中的“创建”按钮,如图6所示。此时即可创建基于该模板的空白文档,如图7所示。
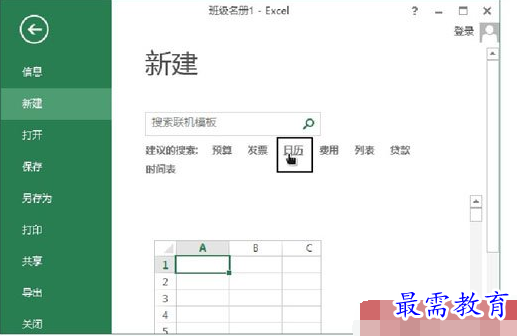
图4 选择“日历”选项
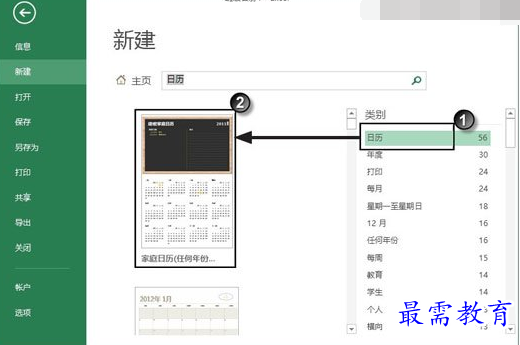
图5 选择模板类型
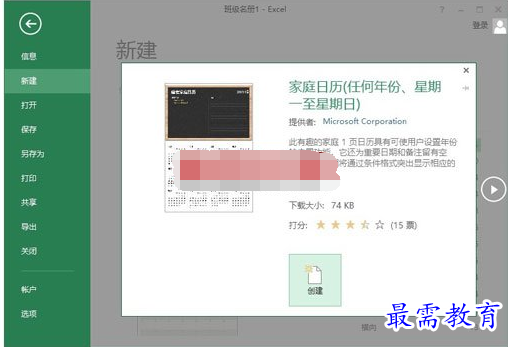
图6 单击“创建”按钮
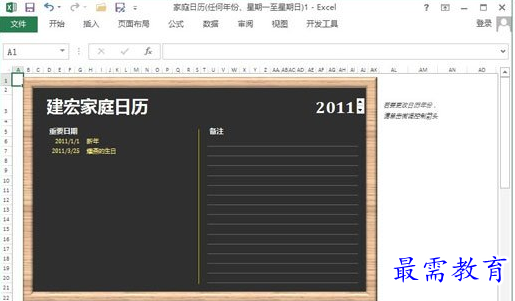
图7 创建基于该模板的文档
3、如果在“新建”页面中没有找到需要的模板,可以在搜索框中输入需要的模板名称后单击“开始搜索”按钮 ,如图8所示。此时,Excel将进行联机搜索,可用的模板将列出来,如图9所示。
,如图8所示。此时,Excel将进行联机搜索,可用的模板将列出来,如图9所示。
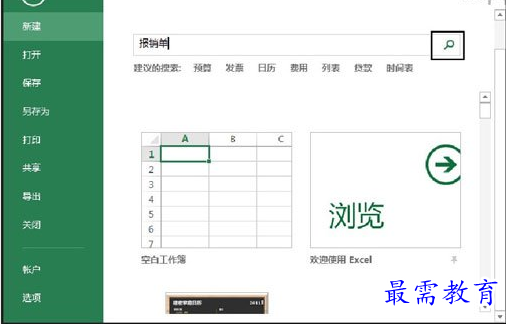
图8 搜索模板
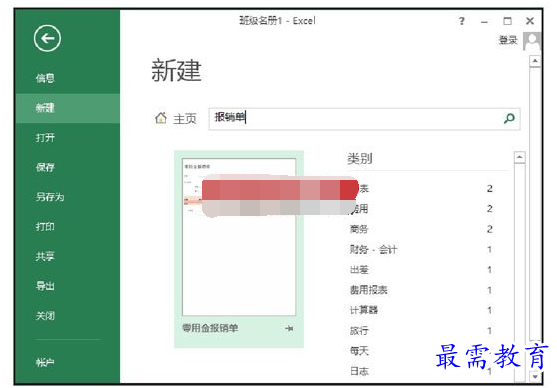
图9 显示搜索结果
继续查找其他问题的答案?
-
Excel 2019如何使用复制、粘贴命令插入Word数据?(视频讲解)
2021-01-257次播放
-
2021-01-2227次播放
-
2021-01-2210次播放
-
2021-01-2212次播放
-
2021-01-226次播放
-
2021-01-223次播放
-
2021-01-222次播放
-
Excel 2019如何利用开始选项卡进入筛选模式?(视频讲解)
2021-01-223次播放
-
2021-01-223次播放
-
2021-01-222次播放
 办公软件操作精英——周黎明
办公软件操作精英——周黎明
 湘公网安备:43011102000856号
湘公网安备:43011102000856号 

点击加载更多评论>>