Excel中以不同的单位显示金额数字的方法
1、在工作表中选择金额数据所在的单元格,在“开始”选项卡的“数字”组中单击“数字格式”按钮,如图1所示。
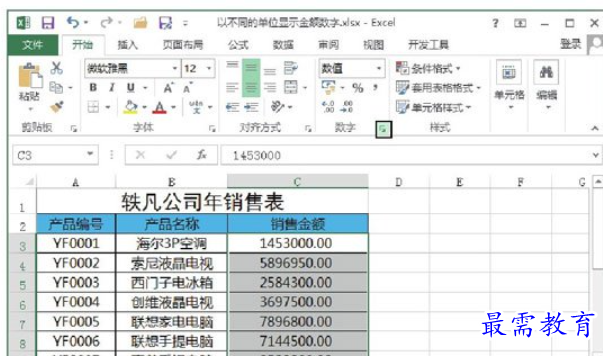
图1 单击“数字格式”按钮
2、此时将打开“设置单元格格式”对话框的“数字”选项卡,在“分类”列表中选择“自定义”选项,在“类型”文本框中输入“#0.00,”,如图2所示。此时单元格中的数据转换为以千为单位显示,如图3所示。
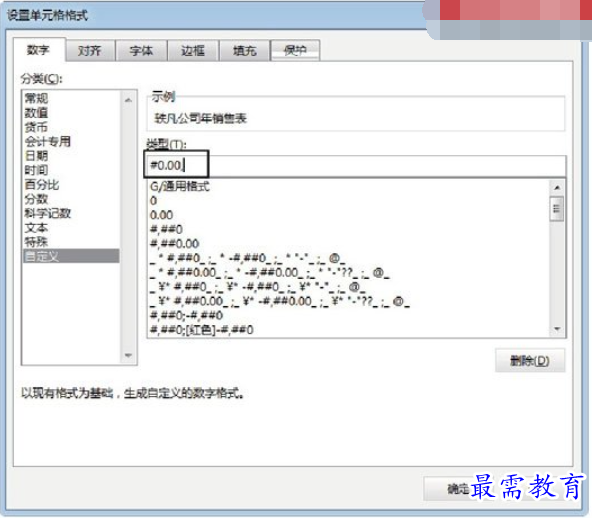
图2 输入“#0.00,”

图3 数据转换为以千为单位显示
3、如果在“设置单元格格式”对话框的“类型”文本框中输入“#0!.0,”,如图4所示,则单元格中的数据将以万为单位显示,如图5所示。
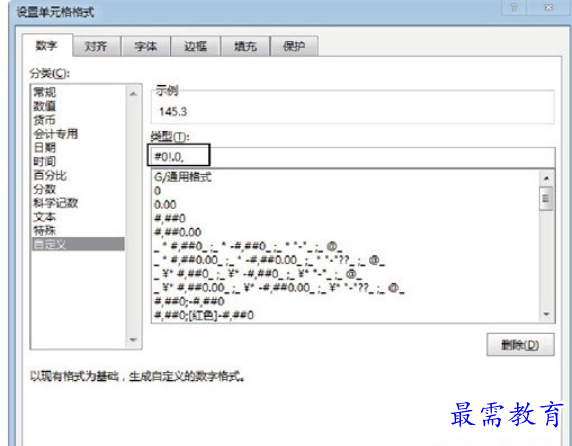
图4 输入“#0!.0,”
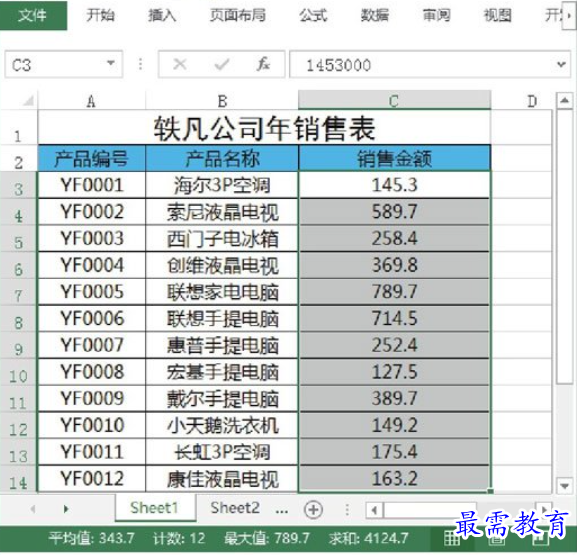
图5 数据将以万为单位显示
4、如果在“设置单元格格式”对话框的“类型”文本框中输入“#0!.00,”,如图6所示,则单元格中的数据将以十万为单位显示,如图7所示。
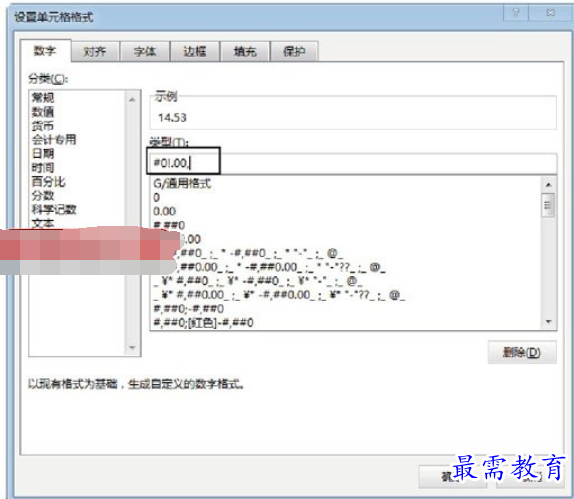
图6 输入“#0!.00,”
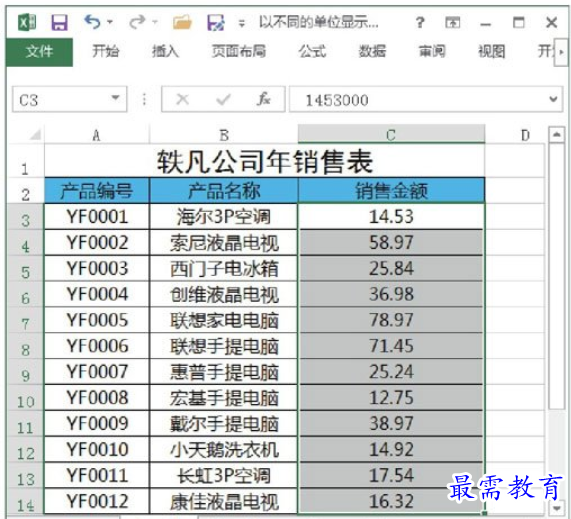
图7 数据将以十万为单位显示
提示
在上面应用的格式代码中,英文感叹号“!”放在了点号“.”的前面,用于强制显示这个点号“.”。如果不用感叹号“!”,也可以用引号来使点号显示。例如,上面的格式代码也可以写为"0"."00",这个格式代码表示显示3位,其中点号后面有2位,点号前面有1位,Excel会根据设置的点号后的位数来对原数据进行四舍五入处理。
5、如果在“设置单元格格式”对话框的“类型”文本框中输入“#0.00,,”,如图8所示,则单元格中的数据将以百万为单位显示,如图9所示。
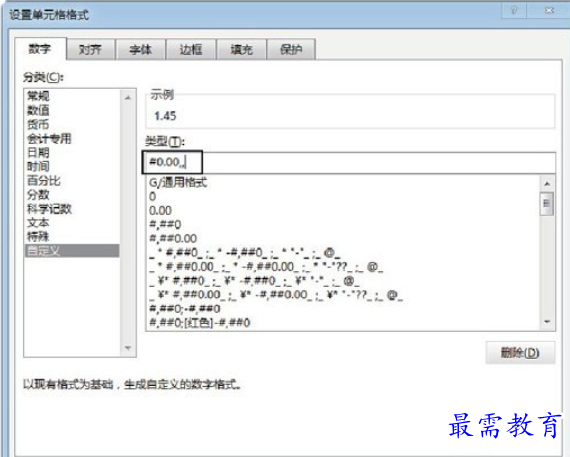
图8 输入“#0.00,,”
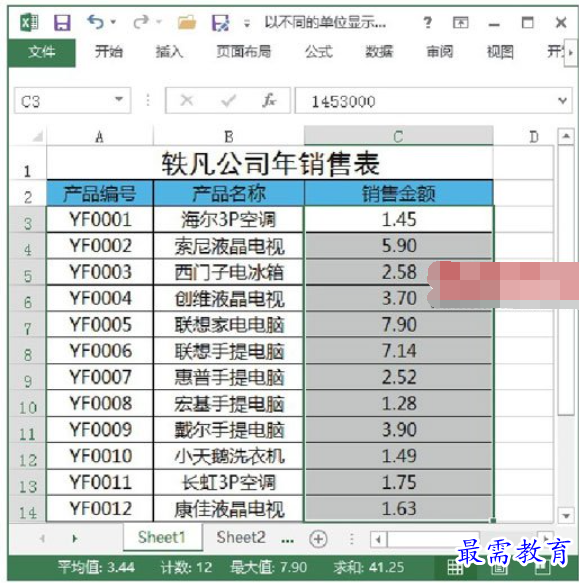
图9 数据以百万为单位显示
提示
不输入“#”也能得到相同的效果。如果不需要小数位,可以直接输入整数,如输入“0”或“#0”。在设置数据格式时,英文半角逗号“,”可以将数据缩小1000倍显示。
继续查找其他问题的答案?
-
Excel 2019如何使用复制、粘贴命令插入Word数据?(视频讲解)
2021-01-257次播放
-
2021-01-2227次播放
-
2021-01-2210次播放
-
2021-01-2212次播放
-
2021-01-226次播放
-
2021-01-223次播放
-
2021-01-222次播放
-
Excel 2019如何利用开始选项卡进入筛选模式?(视频讲解)
2021-01-223次播放
-
2021-01-223次播放
-
2021-01-222次播放
 办公软件操作精英——周黎明
办公软件操作精英——周黎明
 湘公网安备:43011102000856号
湘公网安备:43011102000856号 

点击加载更多评论>>