Excel工作表中批量转换日期格式的方法
提问人:周丽平发布时间:2021-08-28
1、启动Excel并打开工作表,在工作表中输入数据并选择这些数据。在“数据”选项卡的“数据工具”组中单击“分列”按钮,如图1所示。

图1 单击“分列”按钮
2、此时将打开“文本分列向导”对话框,在对话框的“原始数据类型”栏中选择“固定宽度”单选按钮,单击“下一步”按钮进入下一步设置,如图2所示。
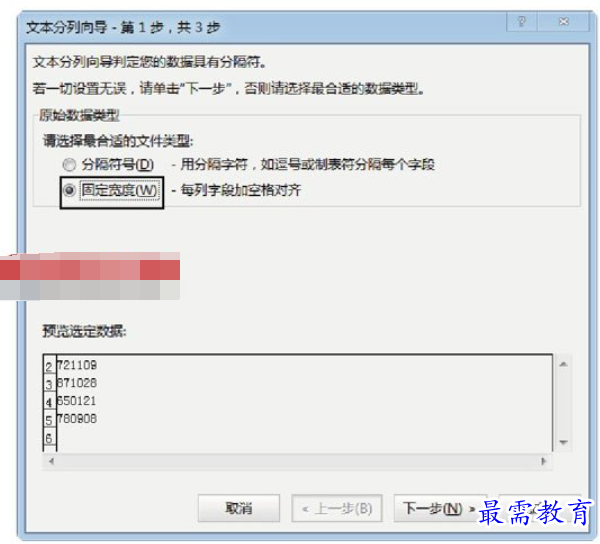
图2 选择“固定宽度”单选按钮
3、此时向导将要求设置字段宽度,这里不需要进行任何设置,直接单击“下一步”按钮进入下一步操作,如图3所示。
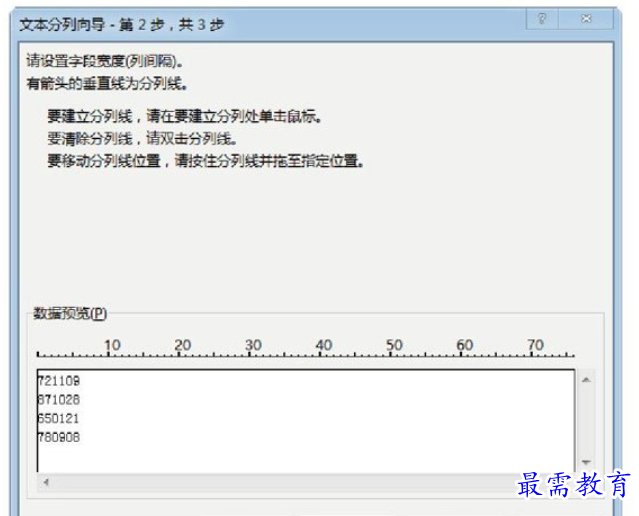
图3 设置字段宽度
4、此时将可以设置数据格式。这里在“列数据格式”栏中选择“日期”单选按钮,同时会在其后的下拉列表中选择日期的格式,单击“确定”按钮关闭该对话框,如图4所示。此时,选择数据将转换为日期型数据,如图5所示。
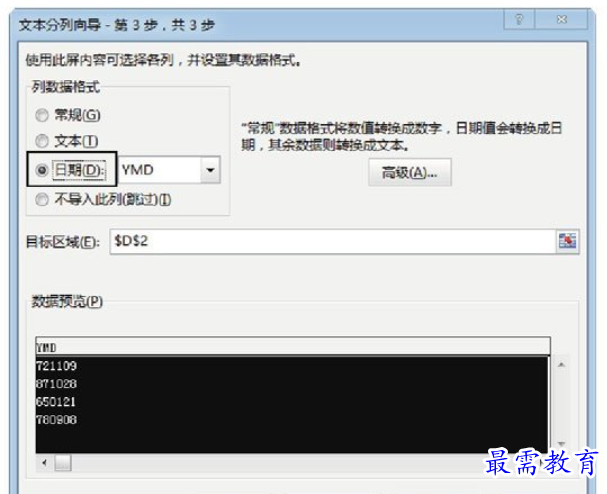
图4 设置日期格式
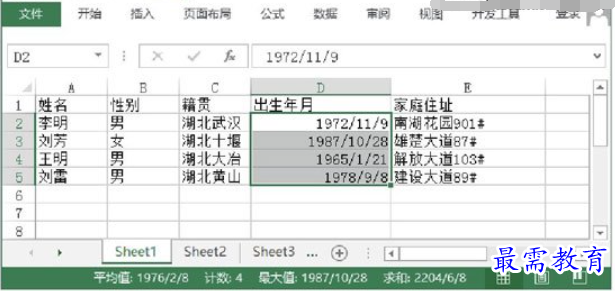
图5 数据转换为日期型数据
继续查找其他问题的答案?
相关视频回答
-
Excel 2019如何使用复制、粘贴命令插入Word数据?(视频讲解)
2021-01-257次播放
-
2021-01-2227次播放
-
2021-01-2210次播放
-
2021-01-2212次播放
-
2021-01-226次播放
-
2021-01-223次播放
-
2021-01-222次播放
-
Excel 2019如何利用开始选项卡进入筛选模式?(视频讲解)
2021-01-223次播放
-
2021-01-223次播放
-
2021-01-222次播放
回复(0)
 办公软件操作精英——周黎明
办公软件操作精英——周黎明
 湘公网安备:43011102000856号
湘公网安备:43011102000856号 

点击加载更多评论>>