Excel工作表中数据按行排列的方法
1、启动Excel并打开工作表,在这个员工考勤表中,标题行中的月份没有按照顺序来排列。这里首先选择整个数据区域,如图1所示。
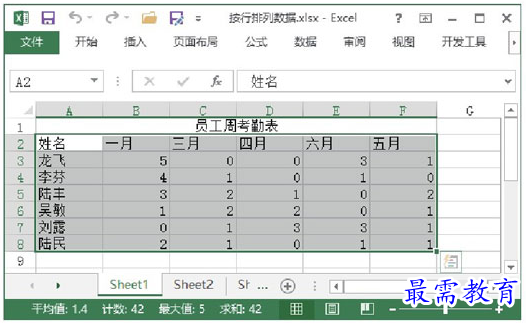
图1 选择整个数据区域
2、打开“排序”对话框,在对话框中单击“选项”按钮打开“排序选项”对话框,在对话框中选择“按行排序”单选按钮,如图2所示。单击“确定”按钮关闭“排序选项”对话框,在“排序”对话框的“主要关键字”下拉列表中选择月份所在的行“行2”,如图3所示。
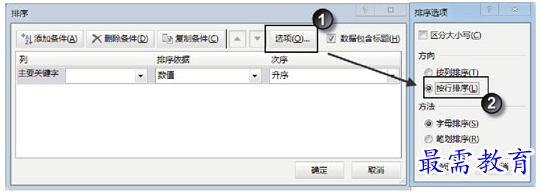
图2 选择“按行排序”单选按钮
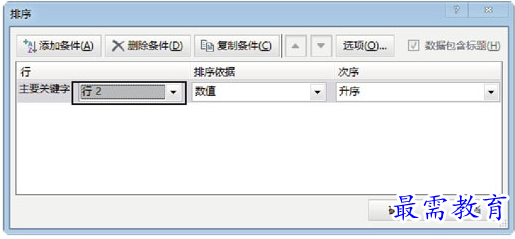
图3 选择“行2”选项
提示
这里必须选择整个数据区域,如果像前面介绍的那样只选择一个单元格,则在后面进行排序时,Excel会自动使排序区域包括最上面的标题行。此时由于标题行合并了单元格,是无法实现排序操作的。
3、单击“确定”按钮关闭“排序”对话框,Excel将按行来进行排序,如图4所示。此时,排序的结果并不符合要求,因为是对第二行进行排序,文字“姓名”也参与了排序。要解决这个问题,可以使用下面的方法来进行操作。
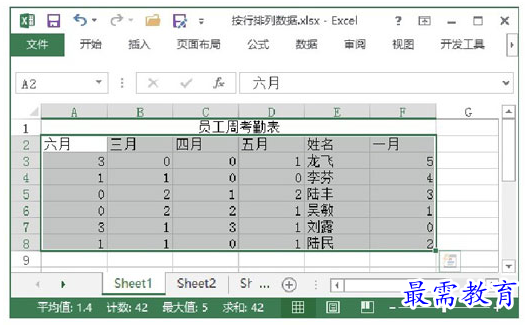
图4 按行排序的结果
4、再次打开“排序”对话框,在“次序”下拉列表中选择“自定义序列”选项,如图5所示。此时将打开“自定义序列”对话框,在“输入序列”文本框中输入需要的排序序列,单击“添加”按钮将该序列添加到“自定义序列”列表中,单击“确定”按钮关闭对话框,如图6所示。
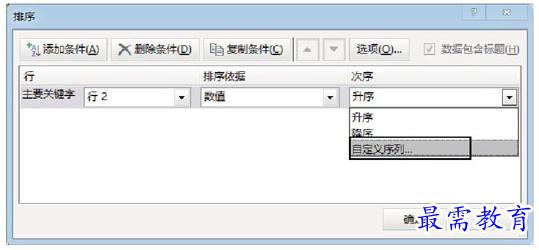
图5 选择“自定义序列”选项
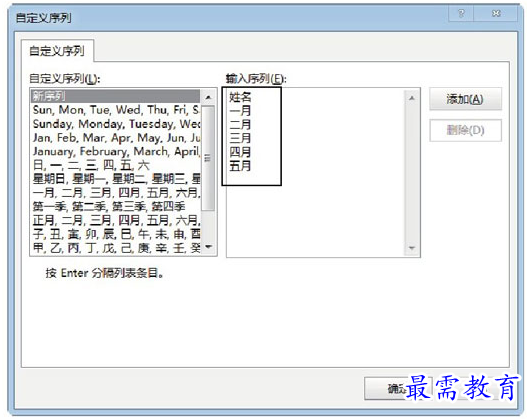
图6 自定义序列
5、单击“确定”按钮关闭“排序”对话框,此时即可获得需要的排序结果,如图7所示。
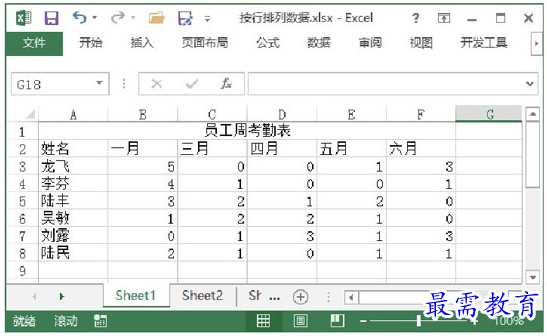
图7 获得需要的排序结果
继续查找其他问题的答案?
-
Excel 2019如何使用复制、粘贴命令插入Word数据?(视频讲解)
2021-01-257次播放
-
2021-01-2227次播放
-
2021-01-2210次播放
-
2021-01-2212次播放
-
2021-01-226次播放
-
2021-01-223次播放
-
2021-01-222次播放
-
Excel 2019如何利用开始选项卡进入筛选模式?(视频讲解)
2021-01-223次播放
-
2021-01-223次播放
-
2021-01-222次播放
 办公软件操作精英——周黎明
办公软件操作精英——周黎明
 湘公网安备:43011102000856号
湘公网安备:43011102000856号 

点击加载更多评论>>