按Excel工作表中单元格背景颜色排序的方法
1、在工作表中选择需要排序的单元格区域,如图1所示。打开“排序”对话框,首先设置第一个排序条件。这里在对话框的“主要关键字”下拉列表中选择“列G”选项,在“排序依据”下拉列表中选择“单元格颜色”选项,在“次序”下拉列表中选择“无单元格颜色”选项,如图2所示。
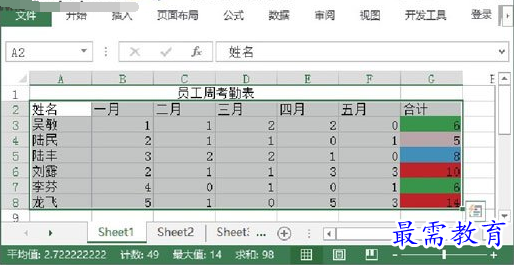
图1 选择单元格区域
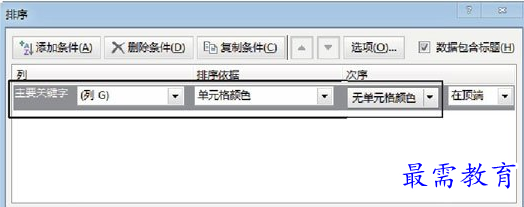
图2 设置第一个排序条件
2、单击“添加条件”按钮添加第二个排序条件,这个条件的前两项与第一个条件相同,然后在“次序”下拉列表中选择红色,如图3所示。
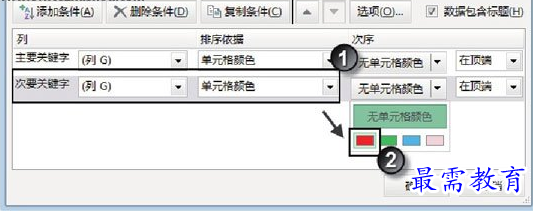
图3 设置第二个排序条件
3、在“排序”对话框中单击“复制条件”按钮三次复制当前条件,分别在复制条件的“次序”下拉列表中对颜色进行设置,如图4所示。
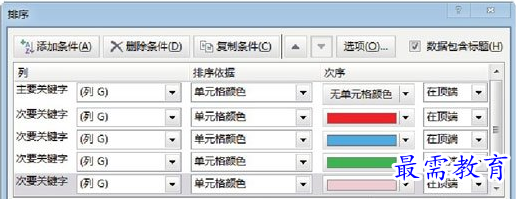
图4 复制条件并设置颜色
4、完成设置后单击“确定”按钮关闭“排序”对话框,此时单元格区域中的数据将按照设置的颜色顺序排序,如图5所示。
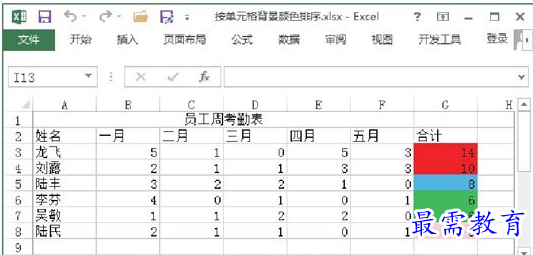
图5 数据按照颜色排序
提示
Excel 2013在排序时,可以添加64个条件,排序的依据支持数值、文字、单元格颜色、文字颜色和单元格中的格式图标。如果在排序时需要的条件很多,可以使用这里介绍的复制条件的方法来创建条件,这样可以有效地提高工作效率。
继续查找其他问题的答案?
-
Excel 2019如何使用复制、粘贴命令插入Word数据?(视频讲解)
2021-01-257次播放
-
2021-01-2227次播放
-
2021-01-2210次播放
-
2021-01-2212次播放
-
2021-01-226次播放
-
2021-01-223次播放
-
2021-01-222次播放
-
Excel 2019如何利用开始选项卡进入筛选模式?(视频讲解)
2021-01-223次播放
-
2021-01-223次播放
-
2021-01-222次播放
 办公软件操作精英——周黎明
办公软件操作精英——周黎明
 湘公网安备:43011102000856号
湘公网安备:43011102000856号 

点击加载更多评论>>