创建来源于其他Excel工作簿的数据序列的方法
1、启动Excel,打开需要创建数据验证下拉列表的工作表和用作数据源的工作簿,在包含数据源的工作簿中选择数据源所在的区域,打开“新建名称”对话框,为该区域定义名称,如图1所示。
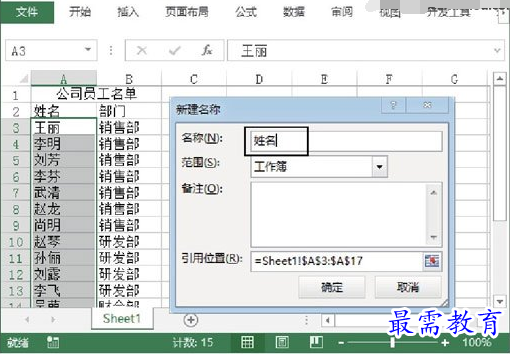
图1 定义名称
2、在需要创建数据验证下拉列表的工作簿中选择单元格区域,打开“新建名称”对话框,在对话框的“名称”文本框中输入单元格区域名称,在“引用位置”文本框中输入源数据的引用位置,如这里输入“=公司员工名单.xlsx!姓名”,如图2所示。完成设置后单击“确定”按钮关闭对话框。
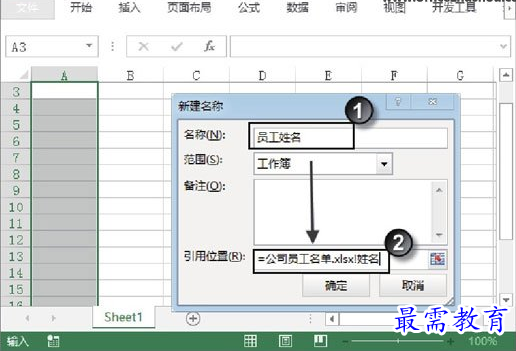
图2 “新建名称”对话框的设置
3、在“数据”选项卡的“数据工具”组中单击“数据验证”按钮打开“数据验证”对话框,在“设置”选项卡的“允许”下拉列表中选择“序列”选项,在“来源”文本框中输入上一步定义的单元格区域名称,如这里输入“=员工姓名”,完成设置后单击“确定”按钮关闭对话框,如图3所示。
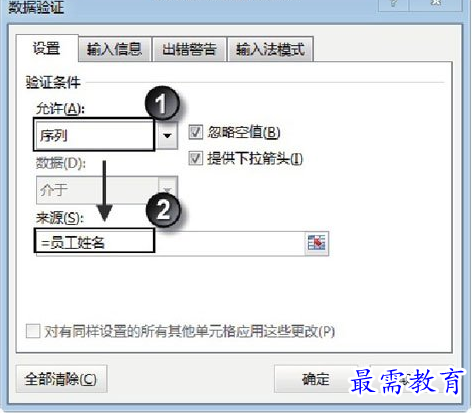
图3 “数据验证”对话框
提示
在“设置”选项卡的“允许”下拉列表中选择“序列”选项后,如果没有勾选“提供下拉箭头”复选框,则单元格中将不会显示下三角按钮。
4、选择需要输入数据的单元格,鼠标单击该单元格右侧的下三角按钮,在下拉列表中将获得可以输入的姓名列表,选择相应的选项即可将姓名数据直接输入单元格中,如图4所示。
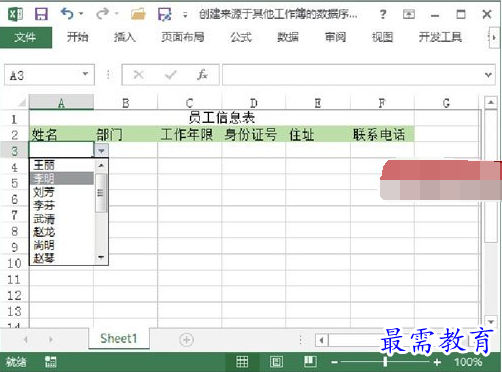
图4 选择需要输入的姓名
继续查找其他问题的答案?
-
Excel 2019如何使用复制、粘贴命令插入Word数据?(视频讲解)
2021-01-257次播放
-
2021-01-2227次播放
-
2021-01-2210次播放
-
2021-01-2212次播放
-
2021-01-226次播放
-
2021-01-223次播放
-
2021-01-222次播放
-
Excel 2019如何利用开始选项卡进入筛选模式?(视频讲解)
2021-01-223次播放
-
2021-01-223次播放
-
2021-01-222次播放
 办公软件操作精英——周黎明
办公软件操作精英——周黎明
 湘公网安备:43011102000856号
湘公网安备:43011102000856号 

点击加载更多评论>>