Excel图表中设置坐标轴的字体、图案格式、刻度格式和数字格式的方法
1、启动Excel并打开包含图表的工作表,在图表中选择坐标轴,在“开始”选项卡的“字体”组中对坐标轴的文字样式进行设置,如图1所示。
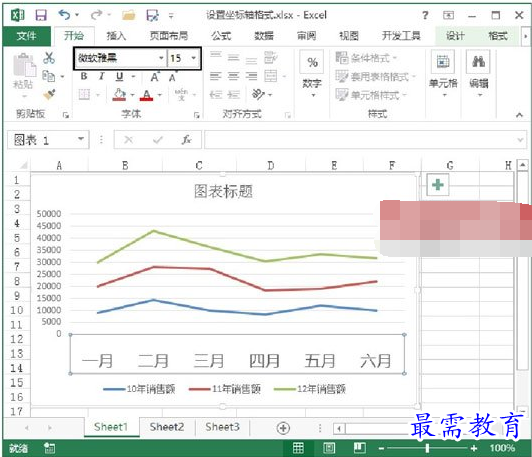
图1 设置坐标轴文字样式
2、在图表中双击坐标轴打开“设置坐标轴格式”窗格,在窗格中将坐标轴文字的填充方式设置为“渐变填充”,渐变色的设置使用默认值,具体的设置步骤如图2所示。
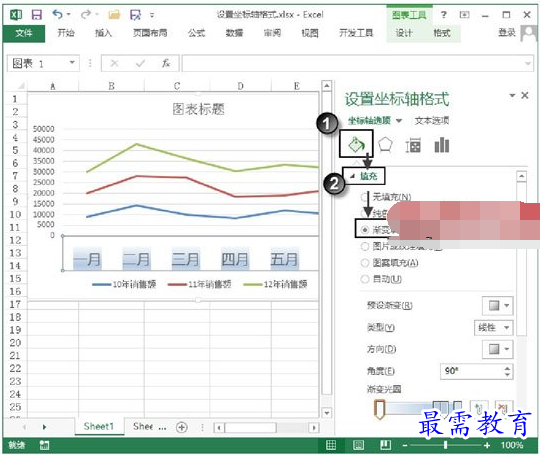
图2 对坐标轴应用渐变填充
3、在图表中选择纵坐标轴,在“设置坐标轴格式”窗格中单击“坐标轴选项”按钮,选择其中的“数字”选项,对坐标轴数字格式进行设置。如这里在“类别”下拉列表中选择“科学记数”选项,在“小数位数”文本框中输入数字设置科学记数法中小数的位数,如图3所示。
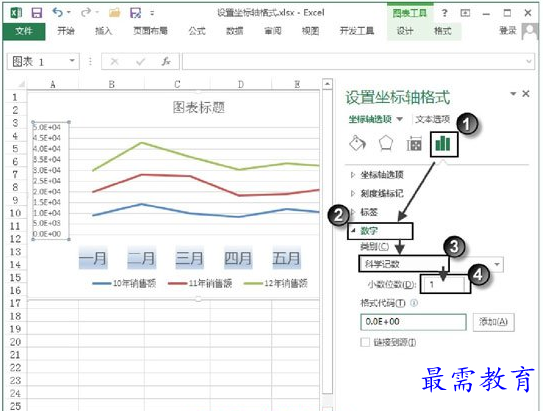
图3 设置坐标轴数字格式
4、在“设置坐标轴格式”窗格中选择“文本选项”选项,单击“文本框”按钮,选择其中的“文本框”选项,可以对坐标轴文本框的文字样式进行设置。如这里设置文字的“垂直对齐方式”和“文字方向”,通过在“自定义角度”微调框中输入角度值设置纵轴数字的倾斜角度,如图4所示。

图4 设置纵轴数字的格式
5、在“设置坐标轴格式”窗格中选择“坐标轴选项”选项,单击“坐标轴选项”按钮,在“坐标轴选项”栏中对坐标轴的刻度进行设置。如在“边界”栏的“最大值”和“最小值”文本框中输入数值设置坐标轴刻度的最大值和最小值,在“单位”栏的“主要”文本框中输入数值设置坐标轴相邻刻度间的间距值,在“显示单位”下拉列表中选择坐标轴刻度值的单位,如图5所示。
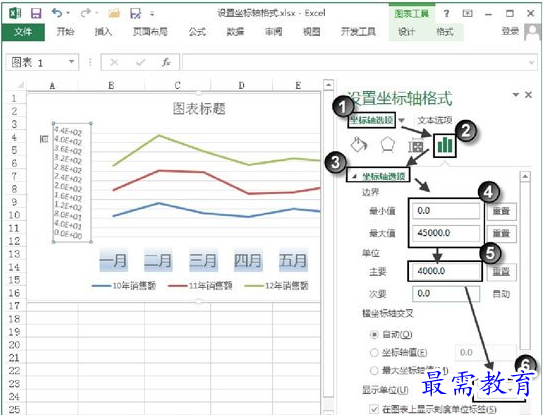
图5 设置“坐标轴选项”
提示
在“设置坐标轴格式”窗格中,在“最大值”和“最小值”文本框中输入数值可以更改坐标轴上开始和结束的数值;在“主要”和“次要”文本框中输入数值可以设置刻度线和图表网格线的间距,即设置单位刻度对应的值;单击“重置”按钮能够将输入值恢复为系统默认值。
继续查找其他问题的答案?
-
Excel 2019如何使用复制、粘贴命令插入Word数据?(视频讲解)
2021-01-257次播放
-
2021-01-2227次播放
-
2021-01-2210次播放
-
2021-01-2212次播放
-
2021-01-226次播放
-
2021-01-223次播放
-
2021-01-222次播放
-
Excel 2019如何利用开始选项卡进入筛选模式?(视频讲解)
2021-01-223次播放
-
2021-01-223次播放
-
2021-01-222次播放
 办公软件操作精英——周黎明
办公软件操作精英——周黎明
 湘公网安备:43011102000856号
湘公网安备:43011102000856号 

点击加载更多评论>>