在Excel图表中显示合计值的设置方法
1、启动Excel并打开工作表,图中的“合计”数据是工作表中3年每个月份销售额的和,如图1所示。选择图表后,在“设计”选项卡的“数据”组中单击“切换行/列”按钮,如图2所示。
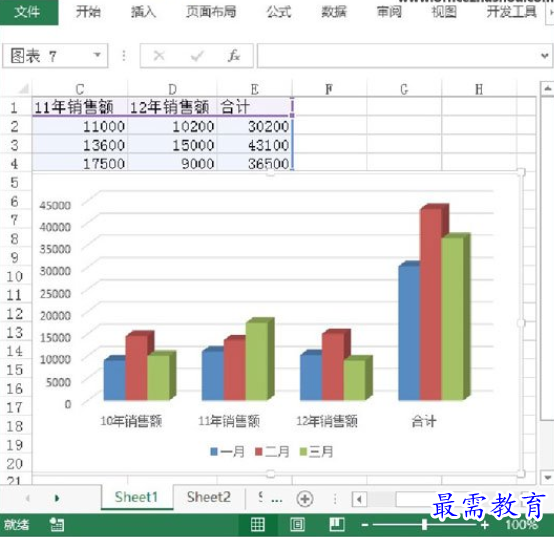
图1 需要进行处理的图表

图2 切换行列
2、选择图表中的“合计”数据系列,在“设计”选项卡的“图表布局”组中单击“添加图表元素”按钮,在打开的菜单中选择“数据标签”命令,在下级菜单中选择“数据标注”命令使图表中显示数据标注,如图3所示。
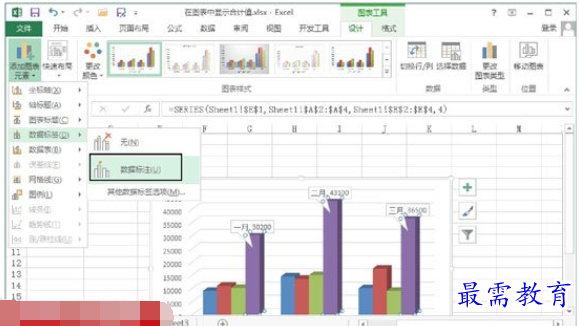
图3 为选择的数据系列添加数据标注
3、鼠标右击“合计”数据系列,选择关联菜单中的“设置数据系列格式”命令打开“设置数据系列格式”窗格。在窗格中鼠标单击“填充线条”按钮,然后展开“填充”栏,选择其中的“无填充”单选按钮,此时选择数据系列的图形将不可见,如图4所示。
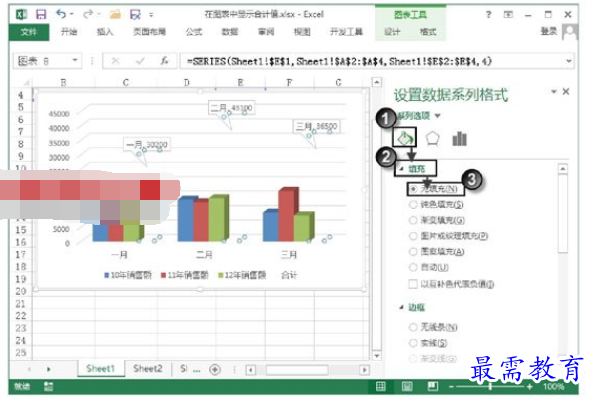
图4 在“设置数据系列格式”窗格中选择“无填充”单选按钮
4、在图表中选择纵坐标轴,在“设置坐标轴格式”窗格中选择“坐标轴选项”选项,然后展开“坐标轴选项”栏,在“最大值”文本框中输入数字“20000.0”设置纵坐标轴的最大值,如图5所示。
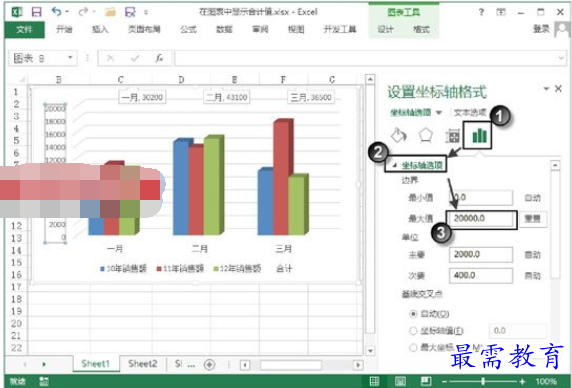
图5 设置纵坐标轴的最大值
5、在图表中选择所有数据标签,在“设置数据标签格式”窗格中鼠标单击“填充线条”按钮,将数据标签的填充方式设置为“无填充”,边框样式设置为“无线条”,如图6所示。

图6 将数据标签设置为“无填充”和“无线条”
6、在“设置数据标签格式”窗格中单击“标签选项”按钮,然后展开“标签选项”栏,勾选“系列名称”复选框、“类别名称”复选框和“值”复选框,同时在“分隔符”下拉列表中选择“(空格)”选项,如图7所示。

图7 对数据标签的格式进行设置
7、在图表中选择“合计”图例项,如图8所示。按Delete键将其删除,分别拖动数据标签将其放置到图表的合适位置。本实例制作完成后的效果,如图9所示。
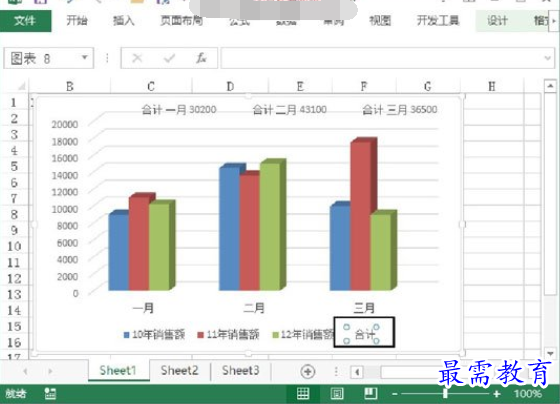
图8 选择“合计”图例项
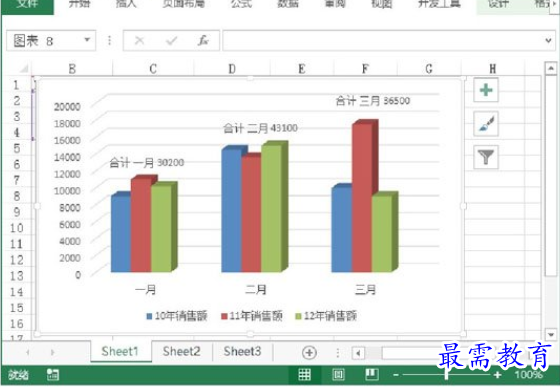
图9 本实例制作完成后的效果
继续查找其他问题的答案?
-
Excel 2019如何使用复制、粘贴命令插入Word数据?(视频讲解)
2021-01-257次播放
-
2021-01-2227次播放
-
2021-01-2210次播放
-
2021-01-2212次播放
-
2021-01-226次播放
-
2021-01-223次播放
-
2021-01-222次播放
-
Excel 2019如何利用开始选项卡进入筛选模式?(视频讲解)
2021-01-223次播放
-
2021-01-223次播放
-
2021-01-222次播放
 办公软件操作精英——周黎明
办公软件操作精英——周黎明
 湘公网安备:43011102000856号
湘公网安备:43011102000856号 

点击加载更多评论>>