在Excel图表中显示最值和平均值具体的方法
1、启动Excel并创建数据表,在B3单元格中输入公式"=IF(B2=MAX($B$2:$F$2),B2,NA())",并将公式复制到C3:F3单元格区域;在B4单元格中输入公式"=IF(B2=MIN($B$2:$F$2),B2,NA())",并将公式复制到C4:F4单元格区域;在B5单元格中输入公式"=ROUND(AVERAGE($B$2:$F$2),2)",并将其复制到C5:F5单元格区域中,此时工作表中各单元格数据如图1所示。
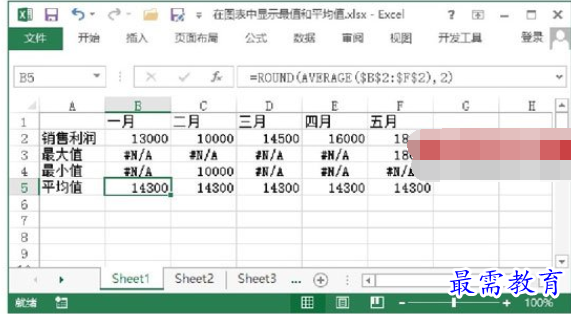
图1 创建的数据表
提示
公式"=IF(B2=MAX($B$2:$F$2),B2,NA())"表示判断B2单元格中的数据是否是B2:F2单元格区域中数据的最大值,如果是则当前单元格数据为B2单元格数值,否则使用NA()函数显示出错信息"#NA";公式"=ROUND(AVERAGE($B$2:$F$2),2)"是求B2:F2单元格区域数据的平均值,ROUNND函数将计算的平均值四舍五入并保留两位小数。
2、在工作表中选择数据区域,在工作表中插入带数据标记的折线图,如图2所示。在图表中分别选择图例项和网格线,按Delete键将它们删除,此时的图表如图3所示。
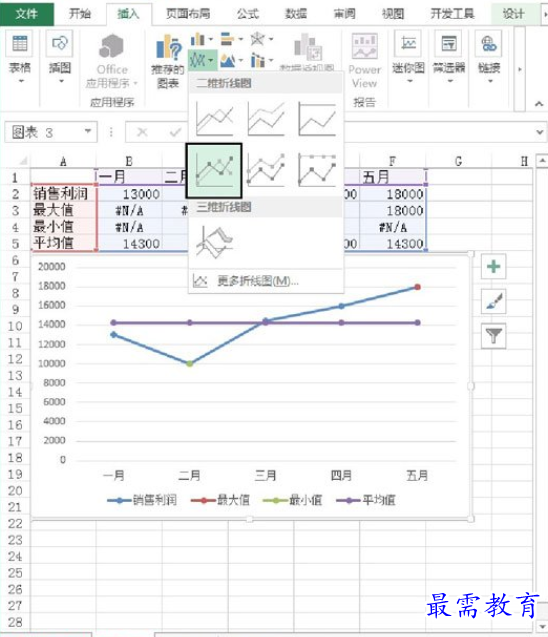
图2 创建带数据标记的折线图
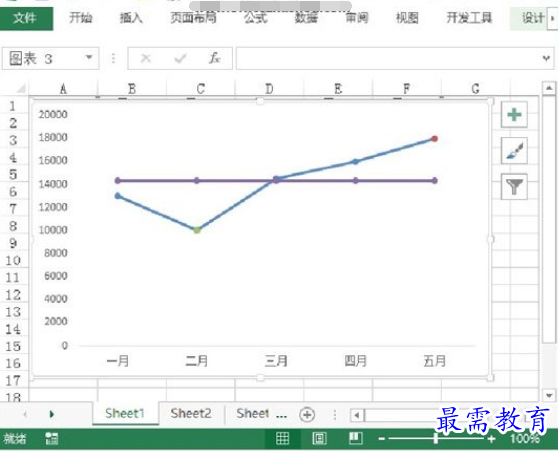
图3 删除图例项和网格线后的图表
3、在图表中鼠标右击最大值点,选择关联菜单中的“添加数据标签”|“添加数据标签”命令为其添加数据标签。鼠标右击添加的数据标签,选择关联菜单中的“设置数据标签格式”命令打开“设置数据标签格式”窗格。在窗格的“标签包括”栏中使“系列名称”和“值”复选框处于勾选状态,在“标签位置”栏中选择“靠上”单选按钮,在“分隔符”下拉列表中选择“(空格)”选项,如图4所示。
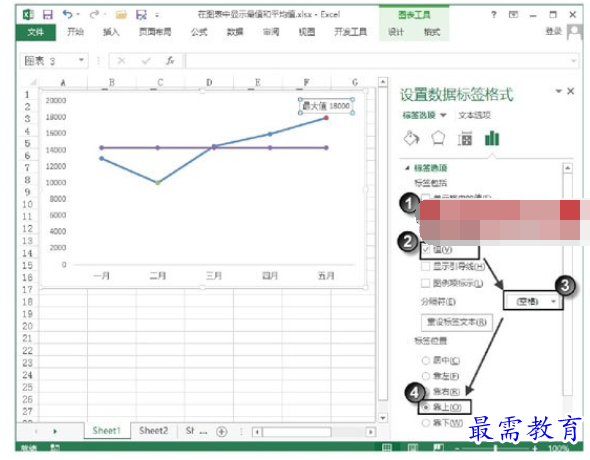
图4 “标签选项”栏中的设置
4、在图表中选择最小值点,为其添加数据标签。在“设置数据标签格式”窗格中对标签样式进行设置,这里的设置与上一步基本相同,只是将标签位置设置为“靠下”,如图5所示。
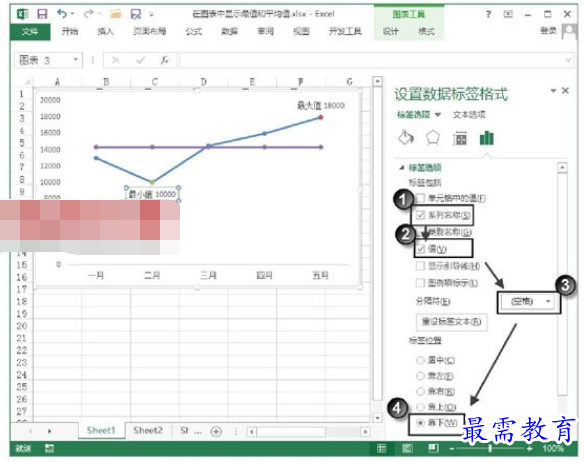
图5 设置最小值的数据标签
5、为“平均值”数据系列添加数据标签,在“设置数据标签格式”窗格中对数据标签的样式进行设置,如图6所示。在图表中依次选择不需要的平均值数据标签,按Delete键将其删除。至此,本实例制作完成,完成后的效果如图7所示。
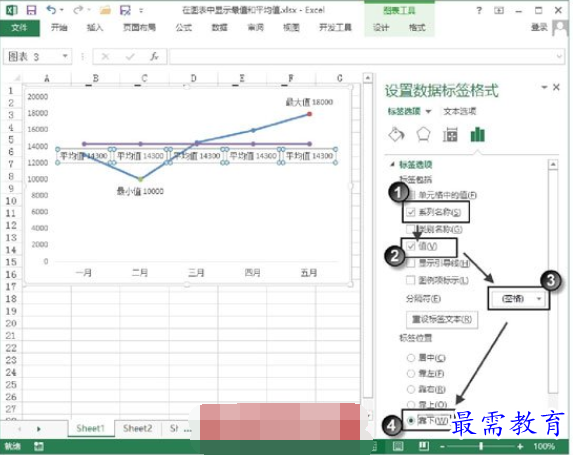
图6 设置数据标签格式
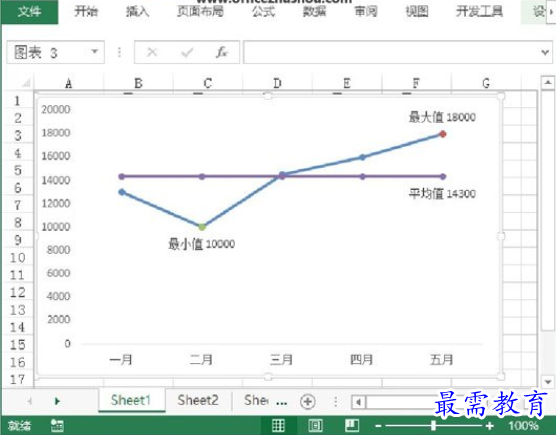
图7 本实例制作完成后的效果
继续查找其他问题的答案?
-
Excel 2019如何使用复制、粘贴命令插入Word数据?(视频讲解)
2021-01-257次播放
-
2021-01-2227次播放
-
2021-01-2210次播放
-
2021-01-2212次播放
-
2021-01-226次播放
-
2021-01-223次播放
-
2021-01-222次播放
-
Excel 2019如何利用开始选项卡进入筛选模式?(视频讲解)
2021-01-223次播放
-
2021-01-223次播放
-
2021-01-222次播放
 办公软件操作精英——周黎明
办公软件操作精英——周黎明
 湘公网安备:43011102000856号
湘公网安备:43011102000856号 



点击加载更多评论>>