利用Excel图表功能创建平面直角坐标系的方法
1、启动Excel,在工作表中输入数据,如图1所示。选择数据区域中的任意一个单元格,在“插入”选项卡的“图表”组中单击“散点图”按钮,在列表中选择“仅带数据标记的散点图”选项,如图2所示。此时将在图表中创建散点图,如图3所示。
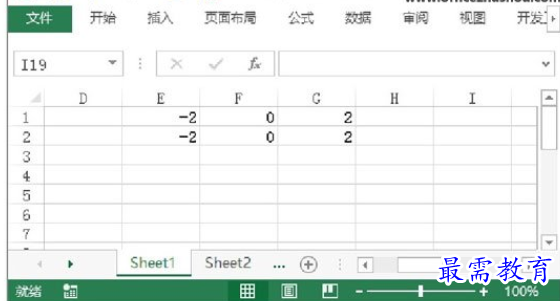
图1 在工作表中输入数据

图2 选择“仅带数据标记的散点图”选项
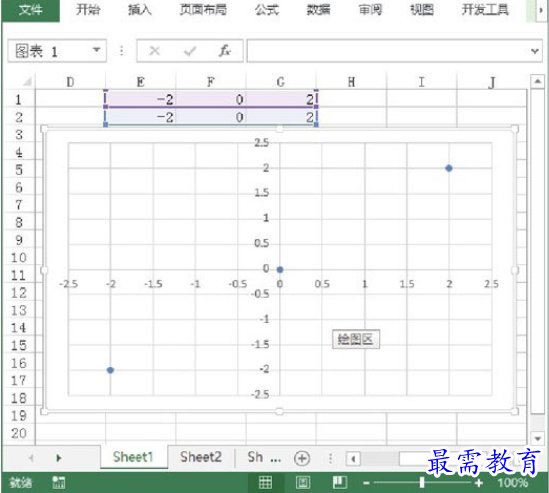
图3 创建散点图
2、在图表中分别选择水平和垂直网格线,按Delete键将其删除。在图表中双击横轴打开“设置坐标轴格式”窗格,在“坐标轴选项”栏中根据需要设置“最大值”、“最小值”和主要刻度单位,如图4所示。
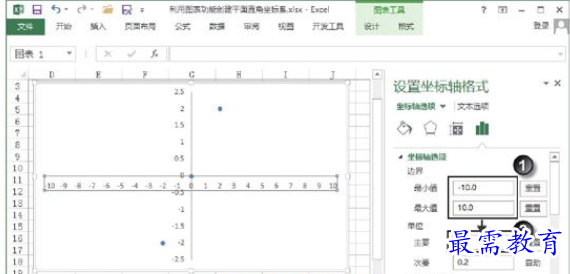
图4 “坐标轴选项”栏中的设置
3、在“设置坐标轴格式”窗格中继续对横轴进行设置,这里首先设置横轴的线条宽度,如图5所示;接着在“箭头末端类型”下拉列表中选择箭头样式选项为横轴添加向右的箭头,如图6所示。用相同的方法对纵坐标轴进行设置,同时适当调整图表的大小使其长度和宽度相同。制作完成后的效果如图7所示。
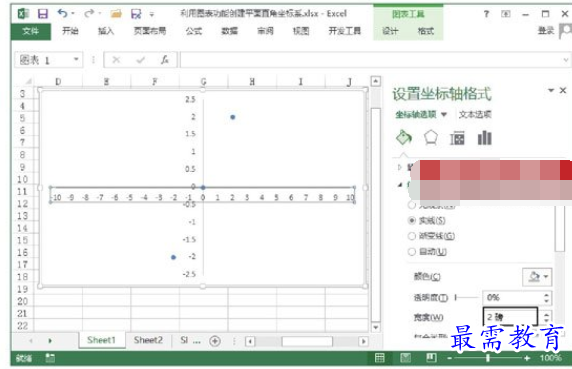
图5 设置线条宽度

图6 添加箭头
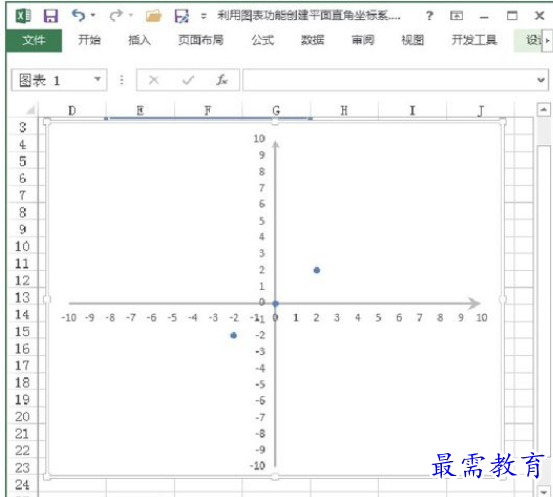
图7 对坐标轴进行设置后的坐标系
4、在图表中选择数据系列,在“设置数据系列格式”窗格中单击“填充线条”按钮,选择“标记”选项后展开其中的“数据标记选项”栏,选择“无”单选按钮,如图8所示。至此,平面直角坐标系制作完成,效果如图9所示。
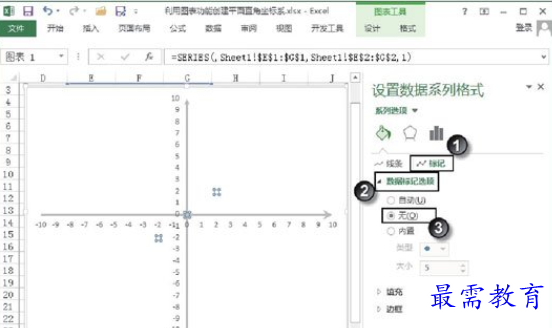
图8 在“数据标记选项”栏中选择“无”单选按钮
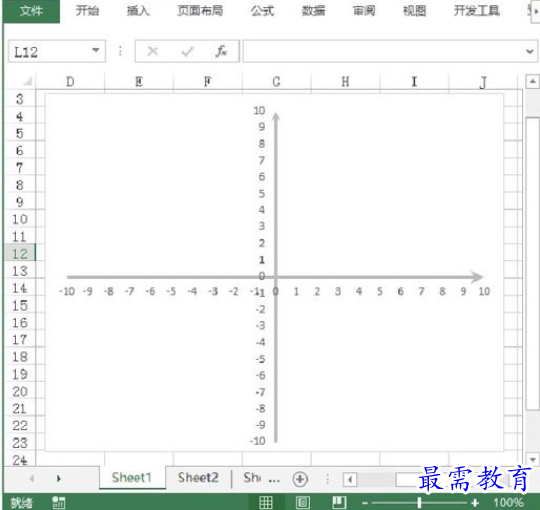
图9 制作完成的平面直角坐标系
继续查找其他问题的答案?
-
Excel 2019如何使用复制、粘贴命令插入Word数据?(视频讲解)
2021-01-257次播放
-
2021-01-2227次播放
-
2021-01-2210次播放
-
2021-01-2212次播放
-
2021-01-226次播放
-
2021-01-223次播放
-
2021-01-222次播放
-
Excel 2019如何利用开始选项卡进入筛选模式?(视频讲解)
2021-01-223次播放
-
2021-01-223次播放
-
2021-01-222次播放
 办公软件操作精英——周黎明
办公软件操作精英——周黎明
 湘公网安备:43011102000856号
湘公网安备:43011102000856号 

点击加载更多评论>>