使用HYPERLINK函数创建工作表中超链接的方法
1、启动Excel并打开工作表,在工作表顶部的一个空白单元格中输入公式“=HYPERLINK("#A"&COUNTA(A:A)+1,"到底部")”,按Enter键结束公式输入,此时在单元格中将出现蓝色文字“到底部”,如图1所示。鼠标单击该文字将能够定位到紧接数据区最后一行数据的下一行第一个空白单元格。
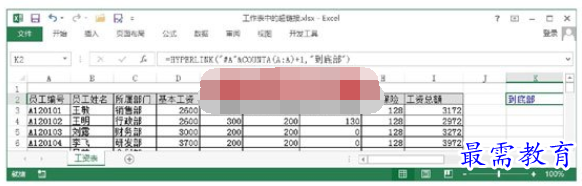
图1 使用HYPERLINK()函数创建超链接
提示
在Excel中,使用HYPERLINK()函数可以在工作表中创建超链接,其语法格式为HYPERLINK(link_location,[friendly_name])。
其中,link_location参数是必需的,用于指定超链接的目标。这里,"#A"表示链接到当前工作表A列的单元格,行号由"COUNTA(A:A)+1"获得,“#”表示当前工作表或工作簿。friendly_name参数为可选参数,用于设置单元格中显示的内容。
2、选择工作表的L5单元格,在编辑栏中输入公式"=HYPERLINK("#B"&SMALL(IF($C$3:$C$17=$K$5,ROW($3:$17),4^8),ROW(1:1)),INDEX(B:B,SMALL(IF($C$3:$C$17=$K$5,ROW($3:$17),4^8),ROW(1:1)))&"")",按Ctrl+Shift+Enter键完成公式的输入。将公式填充到其下的单元格中,在单元格中将列出查询到的“销售部”的人员名单,这些人员名字被添加了超链接,如图2所示。鼠标单击单元格中的人名将能够定位到数据表中该名字所在的单元格。
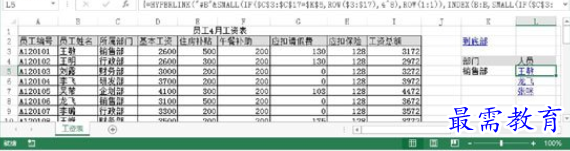
图2 输入公式生成超链接
提示
这里,公式使用IF()函数和ROW()函数来获得满足条件的记录列表,其中4^8为Excel 2003中的最大行号(即65536),这里也可以使用2^20(即Excel 2013中的最大行号)。
使用SMALL()函数来将IF()函数返回的行号数组按从小到大的顺序排列。INDEX()函数在这里引用指定的单元格。返回的行号与"#B"连接,生成当前工作表B列的单元格地址,最后使用HYPERLINK()函数实现超链接。
3、在工作簿中创建一个名为“查询”的工作表,在工作表的C7单元格中输入公式“=HYPERLINK(A3&B3&""&C3,"搜索"&B3&"函数有关信息")”,按Ctrl+Enter键结束公式的输入。在B3单元格中输入需要查询的函数名,鼠标单击单元格中的超链接,如图3所示。此时将超链接到网页,实现以关键字超链接搜索网页。
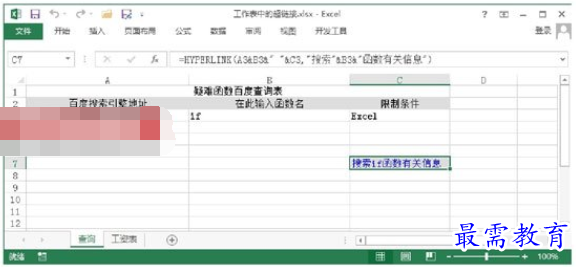
图3 创建超链接以实现网页搜索
继续查找其他问题的答案?
-
Excel 2019如何使用复制、粘贴命令插入Word数据?(视频讲解)
2021-01-257次播放
-
2021-01-2227次播放
-
2021-01-2210次播放
-
2021-01-2212次播放
-
2021-01-226次播放
-
2021-01-223次播放
-
2021-01-222次播放
-
Excel 2019如何利用开始选项卡进入筛选模式?(视频讲解)
2021-01-223次播放
-
2021-01-223次播放
-
2021-01-222次播放
 办公软件操作精英——周黎明
办公软件操作精英——周黎明
 湘公网安备:43011102000856号
湘公网安备:43011102000856号 

点击加载更多评论>>