Excel中组合框控件的使用方法
1、启动Excel并打开工作表,将B1:G1单元格区域中的内容复制到B8:G8单元格区域中。在A9单元格中输入公式"=OFFSET($A$1,$A$8,COLUMN(A$1)-1)",将该公式向右填充到G9单元格中,如图1所示。
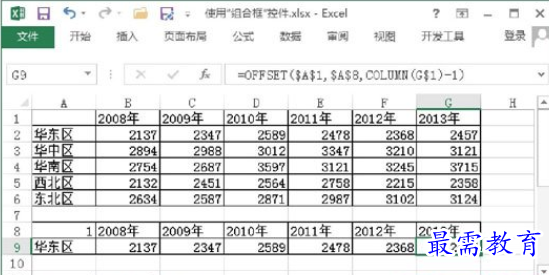
图1 复制数据并输入公式
2、在A8单元格中输入一个小于7的数字,选择A8~G9单元格区域,在工作表中创建柱形图,如图2所示。
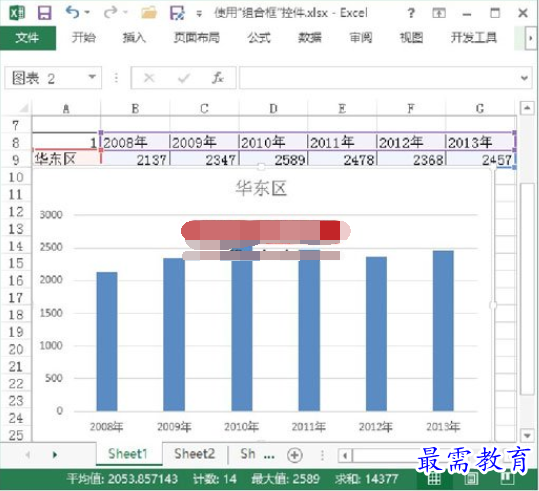
图2 创建柱形图
3、在“开发工具”选项卡的“控件”组中单击“插入”按钮,在打开的列表中选择“表单控件”栏中的“组合框”控件,如图3所示。拖动鼠标在图表中绘制一个组合框,如图4所示。
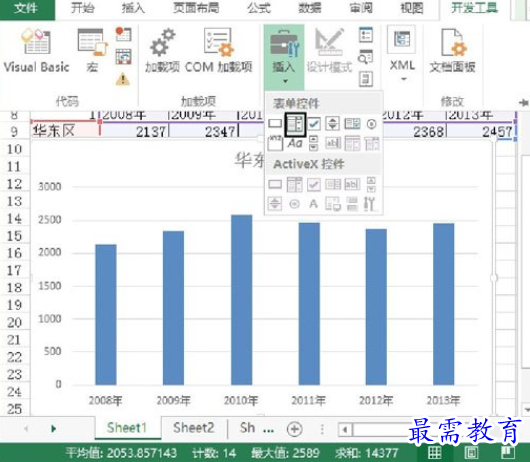
图3 选择“组合框”控件
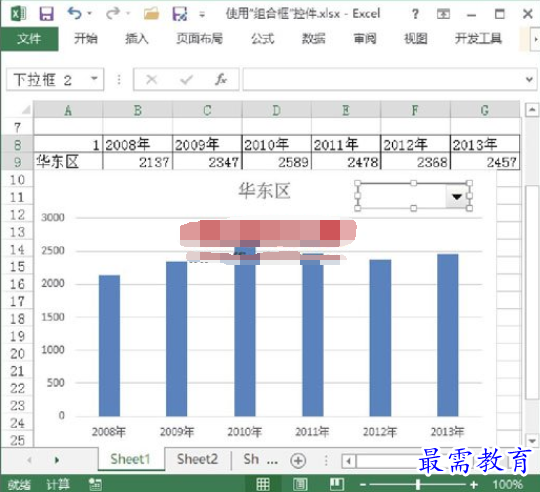
图4 绘制一个组合框
4、鼠标右击控件,选择关联菜单中的“设置控件格式”命令打开“设置控件格式”对话框,在“控制”选项卡中将“数据源区域”设置为A2:A6单元格区域,将“单元格链接”设置为A8单元格,将“下拉显示项数”设置为5,如图5所示。完成设置后单击“确定”按钮关闭对话框。
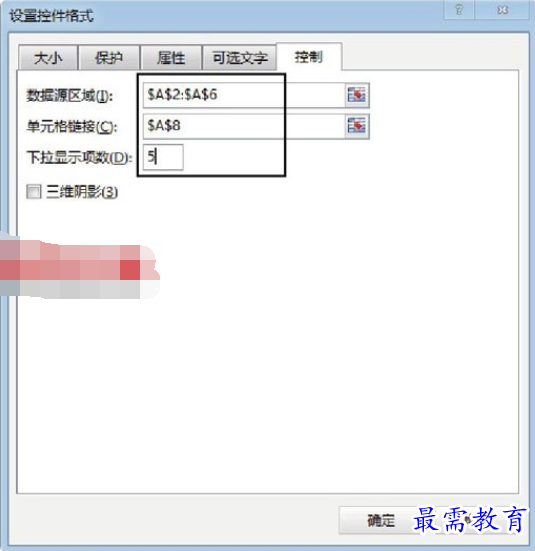
图5 对控件进行设置
5、在图表中单击控件将获得一个下拉列表,在下拉列表中选择相应的选项即可在图表中显示对应的数据系列,如图6所示。
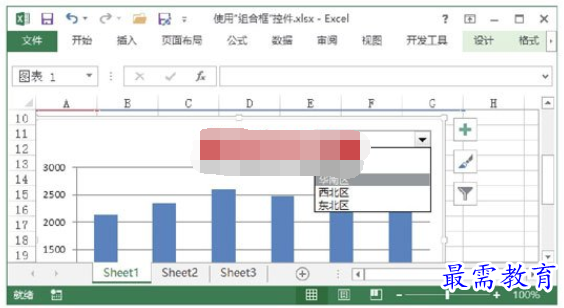
图6 在控件中选择相应的选项
继续查找其他问题的答案?
-
Excel 2019如何使用复制、粘贴命令插入Word数据?(视频讲解)
2021-01-257次播放
-
2021-01-2227次播放
-
2021-01-2210次播放
-
2021-01-2212次播放
-
2021-01-226次播放
-
2021-01-223次播放
-
2021-01-222次播放
-
Excel 2019如何利用开始选项卡进入筛选模式?(视频讲解)
2021-01-223次播放
-
2021-01-223次播放
-
2021-01-222次播放
 办公软件操作精英——周黎明
办公软件操作精英——周黎明
 湘公网安备:43011102000856号
湘公网安备:43011102000856号 

点击加载更多评论>>