Excel中绘制个性化镂空折线图的方法
1、在Excel 2007工作表中,准备好用于创建折线图的数据源。
2、将光标定位到数据源中,然后在“插入”选项卡的“图表”选项组中,单击【折线图】按钮,在随即打开的下拉列表中,选择“折线图”,系统即可在当前工作表中创建一个新的折线图,如图1所示。
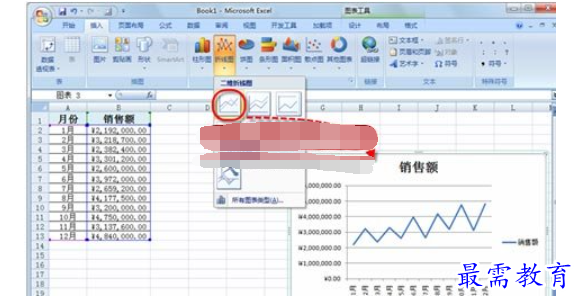
图1 创建普通折线图
3、使用鼠标适当调整图表的大小和位置。
4、在图表中,选中“销售额”数据系列,然后按【Ctrl】+【1】组合键,打开“设置数据系列格式”对话框。
5、切换至“线条颜色”选项卡,选中“实线”单选按钮,并在“颜色库”中选择一种醒目的颜色,例如选择“红色”,如图2所示。

图2 更改线条颜色
6、切换至“线型”选项卡,设置“宽度”为“15磅”,如图3所示。
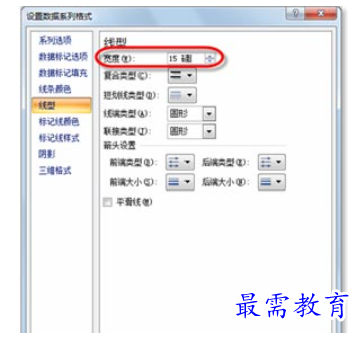
图3 设置线形宽度
7、工作表中,选中数据源所在“A1:B13”单元格区域,按【Ctrl】+【C】组合键复制,然后单击图表任意位置,按【Ctrl】+【V】组合键粘贴,创建新数据系列,此时图表效果如图4所示。
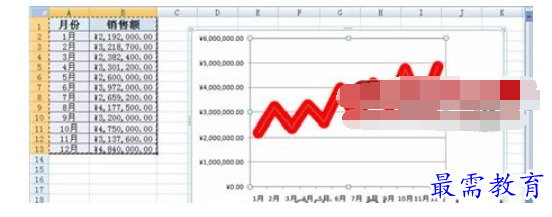
图4 复制粘贴数据源后的图表
8、单击选中图表中刚添加的数据系列,即深红色折线,在“设置数据系列格式”对话框中,仿照“步骤4~5”设置“线条颜色”为“实线”、“白色”,线型宽度为“10磅”。
9、单击【关闭】按钮,关闭对话框。
10、在图表中单击选中图例,按【Delete】键将其删除,至此,一个个性的镂空折线图制作完成,效果如图5所示。
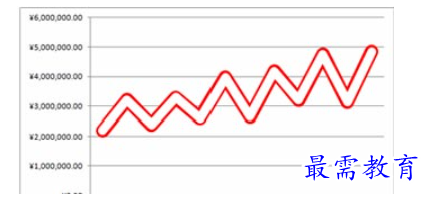
图5 制作完成的镂空折线图
继续查找其他问题的答案?
-
Excel 2019如何使用复制、粘贴命令插入Word数据?(视频讲解)
2021-01-257次播放
-
2021-01-2227次播放
-
2021-01-2210次播放
-
2021-01-2212次播放
-
2021-01-226次播放
-
2021-01-223次播放
-
2021-01-222次播放
-
Excel 2019如何利用开始选项卡进入筛选模式?(视频讲解)
2021-01-223次播放
-
2021-01-223次播放
-
2021-01-222次播放
 办公软件操作精英——周黎明
办公软件操作精英——周黎明
 湘公网安备:43011102000856号
湘公网安备:43011102000856号 

点击加载更多评论>>