如何在Excel2016工作表中创建Web查询/
步骤1:启动Excel并创建一个工作表。在“数据”选项卡中单击“获取外部数据”组中的“自网站”按钮,如图1所示。
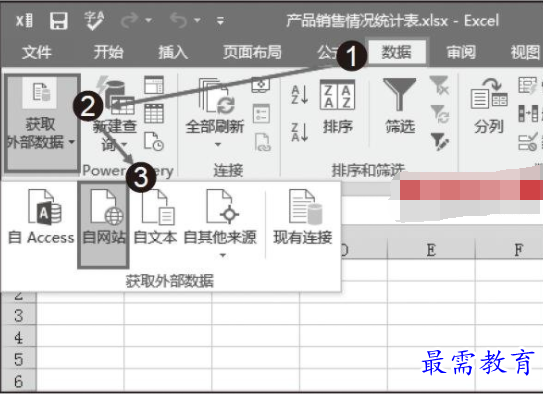
图1 单击“自网站”按钮
步骤2:打开“新建Web查询”对话框,在对话框的“地址”下拉列表框中输入Web页的URL地址,单击“转到”按钮打开相应的网页,如图2所示。
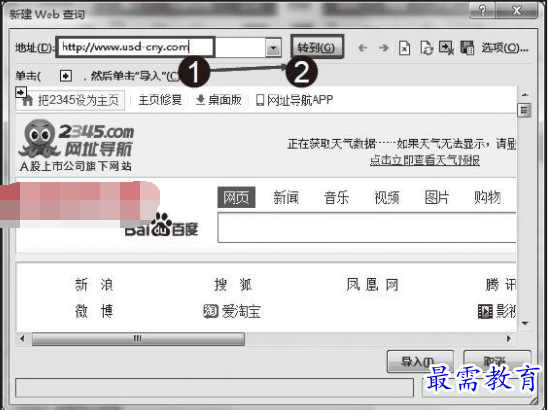
图2 打开指定的网页
步骤3:打开“新建Web查询”对话框,单击“选项”按钮打开“Web查询选项”对话框,在该对话框中对查询的选项进行设置。这里采用默认设置即可,完成设置后单击“确定”按钮,如图3所示。
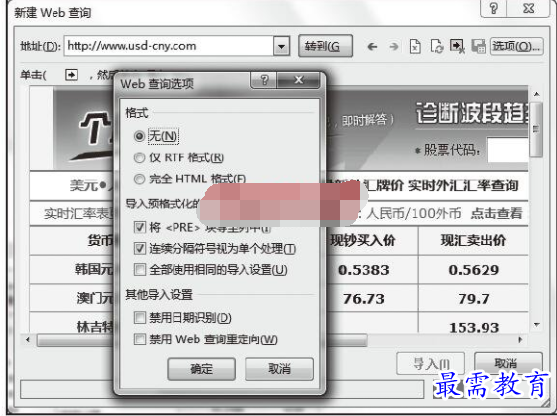
图3 “Web查询选项”对话框
步骤4:在“新建Web查询”对话框中可以看到当前Web页面由若干数据表构成,单击数据表左侧的箭头按钮选择表格。完成选择后,箭头按钮变为。完成选择后鼠标单击“导入”按钮,如图4所示。
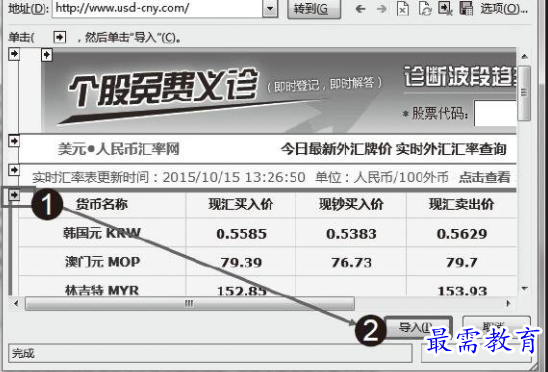
图4 选择区域
技巧点拨
对话框的“格式”栏中的设置项用于设置导入页面时使用的格式。勾选“将<PRE>块导至列中”复选框,可以对导入列中预设格式的数据进行分隔,只要使用分隔符来确定在列中分配数据的方式即可。
勾选“连续分隔符号视为单个处理”复选框,则可以在导入数据时将多个连续分隔符标记或结束标记作为一个符号来处理。勾选“全部使用相同的导入设置”复选框,则可以对Web页上的所有预设格式的内容使用“连续分隔符视为单个处理”设置。
选择区域后,单击按钮将能够取消对该区域的选择。如果需要选择页面中的所有区域,单击页面左上角的箭头按钮即可。
步骤5:打开“导入数据”对话框,在对话框中设置数据的位置。这里将其放置在从当前工作表的第一个单元格开始的单元格区域,然后单击“属性”按钮,如图5所示。
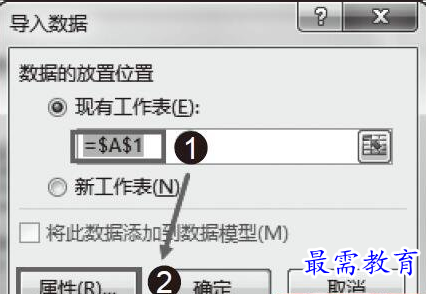
图5 “导入数据”对话框
步骤6:打开“外部数据区域属性”对话框,使用该对话框对外部数据的区域属性进行设置。这里只对“名称”进行设置,其他设置使用默认值,如图6所示。完成设置后单击“确定”按钮。
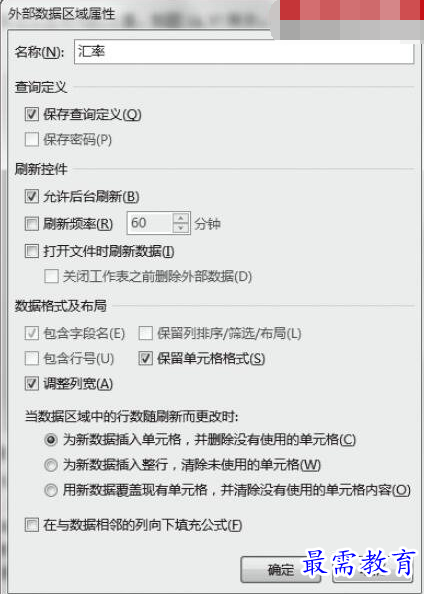
图6 “外部数据区域属性”对话框
技巧点拨
如果需要数据能够刷新,应勾选“保存查询定义”复选框。如果数据源在查询时需要密码,可勾选“保存密码”复选框,在第一次输入密码后,以后的查询操作就不再需要输入密码了。勾选“允许后台刷新”复选框,则在后台进行查询而不影响当前的Excel操作。
勾选“刷新频率”复选框,可在其后的增量框中输入数据刷新的时间间隔。勾选“打开文件时刷新数据”复选框,在打开保存了查询定义的工作簿时可以对外部数据进行自动刷新。
步骤7:完成设置后单击“导入数据”对话框中的“确定”按钮,Excel从Internet上获取指定页面的数据信息,获取的数据在工作表中显示出来,如图7所示。
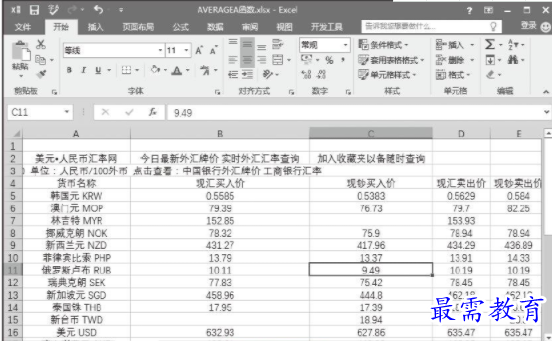
图7 获取页面数据
继续查找其他问题的答案?
-
Excel 2019如何使用复制、粘贴命令插入Word数据?(视频讲解)
2021-01-257次播放
-
2021-01-2227次播放
-
2021-01-2210次播放
-
2021-01-2212次播放
-
2021-01-226次播放
-
2021-01-223次播放
-
2021-01-222次播放
-
Excel 2019如何利用开始选项卡进入筛选模式?(视频讲解)
2021-01-223次播放
-
2021-01-223次播放
-
2021-01-222次播放
 办公软件操作精英——周黎明
办公软件操作精英——周黎明
 湘公网安备:43011102000856号
湘公网安备:43011102000856号 

点击加载更多评论>>