Excel2019中创建Excel工作簿的四种方法
一、创建空白文件
当用户需要制作一个工作表的时候,往往都是从创建空白工作簿开始的。在已启动Excel的情况下,创建的空白工作簿将被自动命名为“工作簿1”。
1、创建空白工作簿
启动Excel 2019后,在开始屏幕单击“空白工作簿”图标,如下图所示。
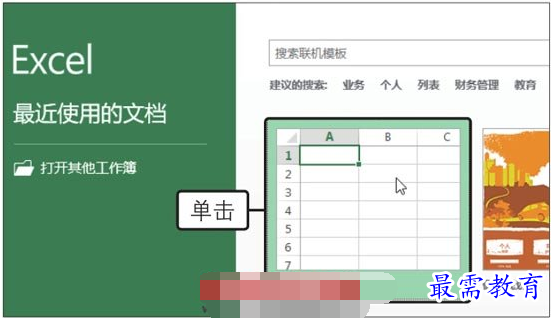
2、查看创建空白工作簿的效果
此时创建了一个空白的工作簿,自动命名为“工作簿1”,如下图所示。
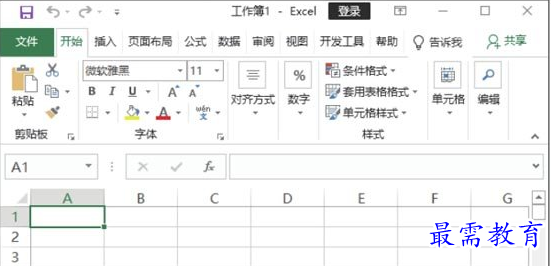
小提示
除了通过单击“空白工作簿”图标来创建空白工作簿外,也可以通过按组合键【Ctrl+N】来直接新建空白工作簿。
二、基于模板创建
模板包含固定的基本结构和格式设置。选择与要制作的工作簿具有类似结构和格式的模板创建工作簿后,再添加个性化的内容并稍做修改,就能完成所需工作簿的制作,可以大大节约时间。
1、选择模板
启动Excel 2019,在开始屏幕中单击要创建的模板图标,如“甘特项目规划器”图标,如下图所示。
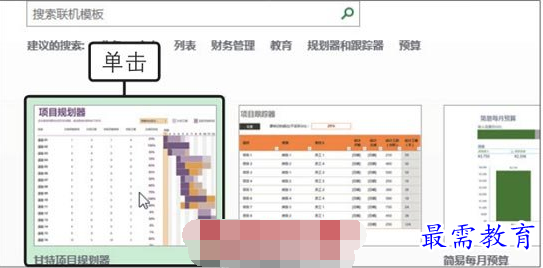
2、单击“创建”按钮
弹出模板信息面板,单击“创建”按钮,如下图所示。
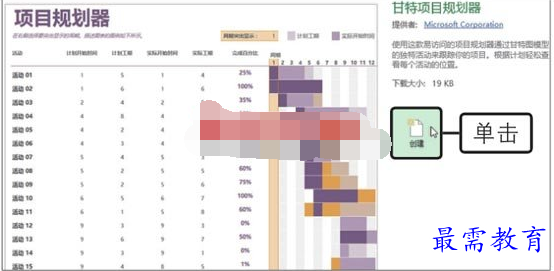
3、查看创建工作簿的效果
此时基于模板创建了一个项目规划器的工作簿,如下图所示。
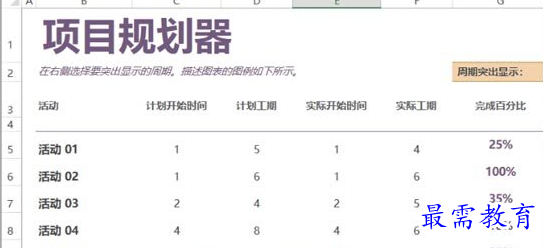
三、其他方式创建工作簿
在桌面空白处右击,在弹出的快捷菜单中单击“新建>Microsoft Excel工作表”命令,如下图所示,即可创建一个空白工作簿。
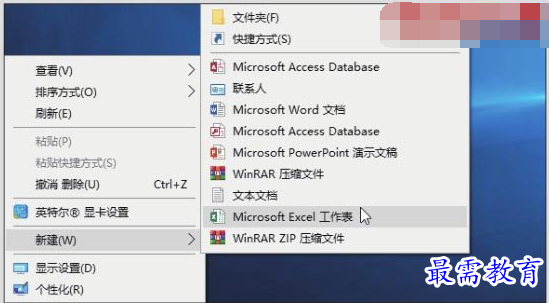
四、搜索联机模板创建
在Excel默认显示的模板中,也许没有需要的模板,此时可以在搜索框中输入模板信息关键词,然后查找联机模板来创建文件。
1、搜索联机模板
启动Excel 2019,在开始屏幕的搜索框中输入要查找的模板信息关键词,如“现金流量表”,单击“开始搜索”按钮,如下图所示。
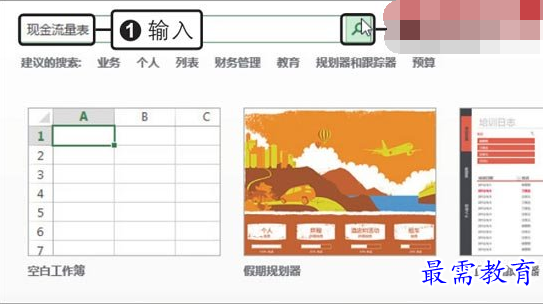
2、选择模板
在搜索结果中单击需要的“现金流量表”模板,如下图所示。
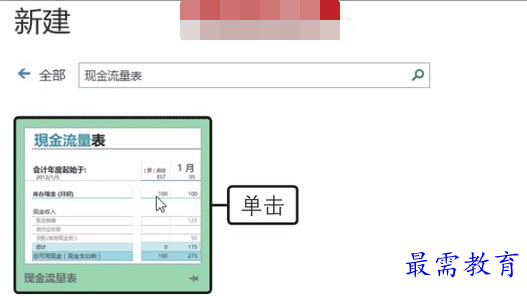
3、单击“创建”按钮
弹出模板信息面板,单击“创建”按钮,如下图所示。
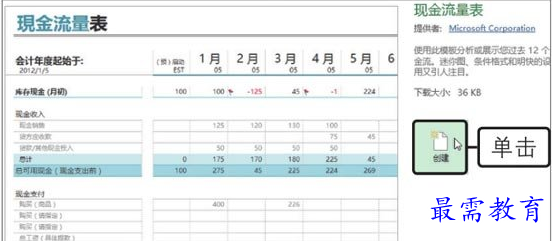
4、查看创建工作簿的效果
此时基于联机模板创建了一个新工作簿,如下图所示。

继续查找其他问题的答案?
-
Excel 2019如何使用复制、粘贴命令插入Word数据?(视频讲解)
2021-01-257次播放
-
2021-01-2227次播放
-
2021-01-2210次播放
-
2021-01-2212次播放
-
2021-01-226次播放
-
2021-01-223次播放
-
2021-01-222次播放
-
Excel 2019如何利用开始选项卡进入筛选模式?(视频讲解)
2021-01-223次播放
-
2021-01-223次播放
-
2021-01-222次播放
 办公软件操作精英——周黎明
办公软件操作精英——周黎明
 湘公网安备:43011102000856号
湘公网安备:43011102000856号 

点击加载更多评论>>