Excel表格数据整理的方法
一份统计用的原始数据如果想整理成以人为分类单独列出,手动摘录则太费时间,而通过Excel的筛选功能则可以随意选区一份单独的表格,那这个功能该怎么使用呢?参见下文了解Excel表格数据整理的方法。

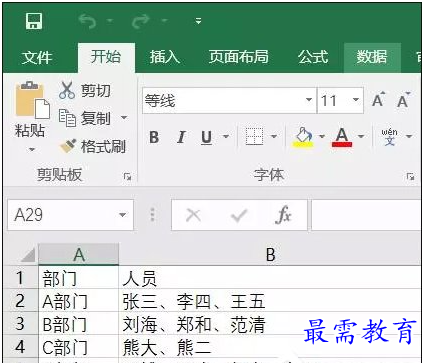
1、点击任意数据(人员列表)然后切换选项卡到“数据”,选中“从表格”,弹出的数据来源默认即可,点击确定,生成带有选单的表格,并弹出查询编辑器。
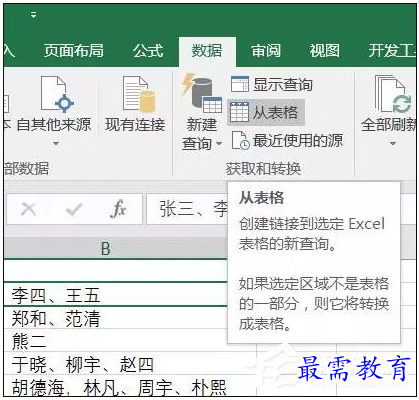
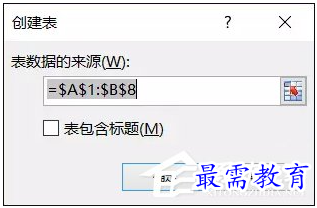
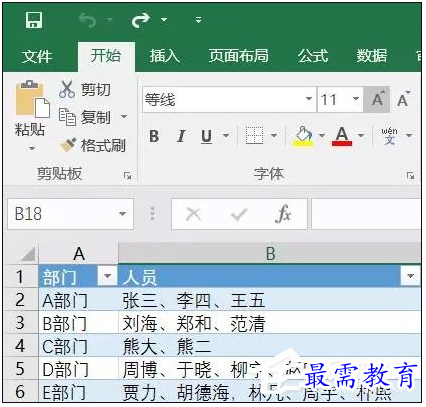
小提示:查询编辑器即Power Query,此功能需要以插件形式单独下载,安装到Excel 2010或Excel 2013版本中才能使用,而Excel 2016直接集成了该功能,所以在界面显示上也有所区别,本文以Excel 2016为例,2010、2013的用户可以根据实际情况操作。
2、在弹出的查询编辑器中,单击“列2”选中,切换到“转换”选项卡,点击“拆分列”中的“按分隔符”。
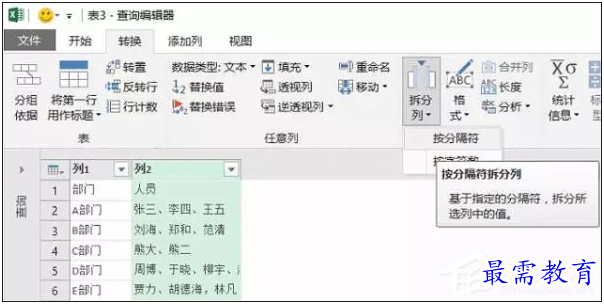
3、单击“选择或输入分隔符”下拉选单,选中“自定义”,并输入顿号“、”(注:本例中是人员是以顿号分割)点击确定。
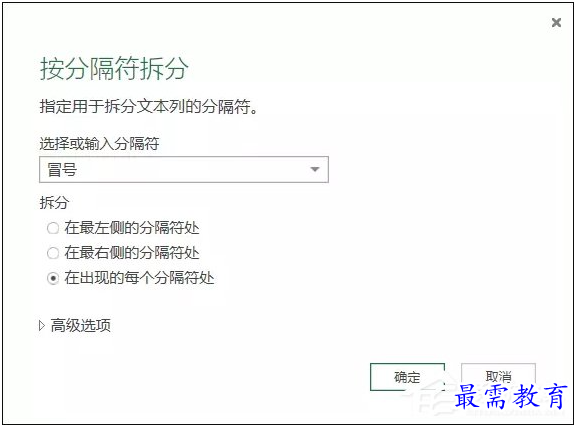
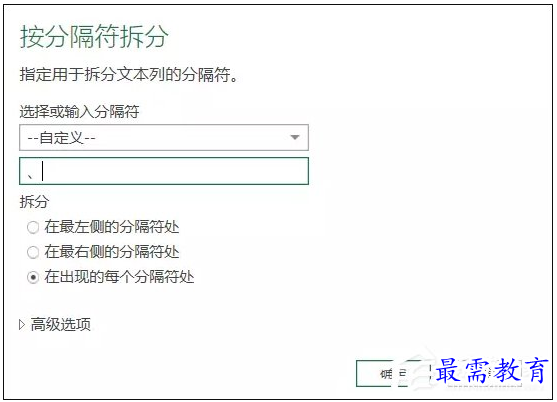
4、这时,查询编辑器的数据已经变为多个列,人员名单已经独立分拆。我们特意留了一个错误,列2.2的第6行是以逗号“,”分割人员,所以没有被提取出来,所以建议大家在转换提取时,要统一分割符号。注意,这里使用分列和在工作表中使用分列有所不同。如果需要分列的右侧列中还有其他的内容,会自动扩展插入新的列,右侧已有数据列自动后延。而在工作中使用分列,右侧有数据时则会被覆盖掉。
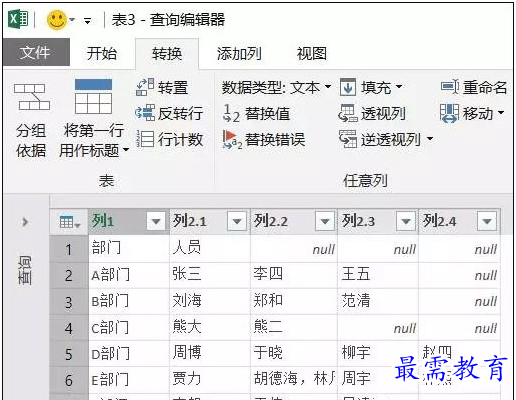
5、接下来,按住Ctrl并单击所有列,在“转换”选项卡中点击“逆透视列”。
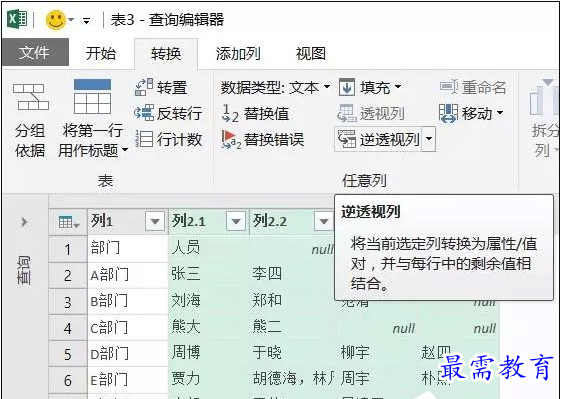
6、新转换的列表已经改成以人员为基准数据的拆分方案,但是多了一列“属性”单击选中后右键选择“删除”。
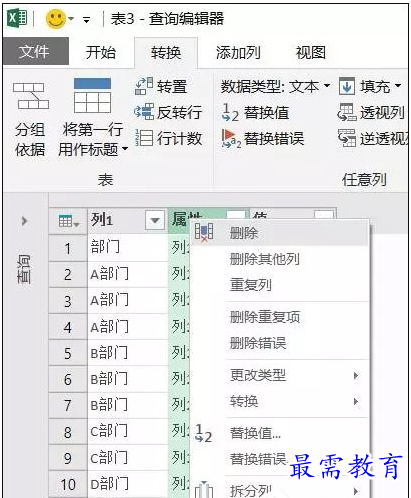
7、最后,点击“文件”中的“关闭并上载”,回到Excel界面,这样再看是不是已经通过这一系列的操作,数据提取转换过来了?部门重复罗列,但是人员名单为单独独立存在了。
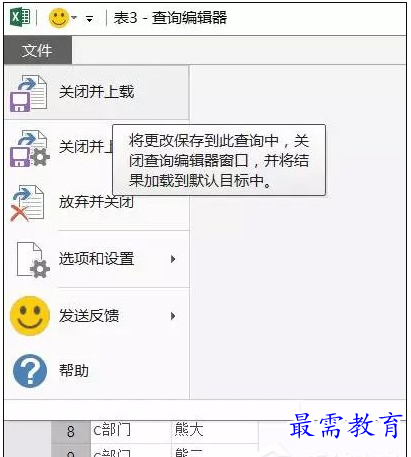
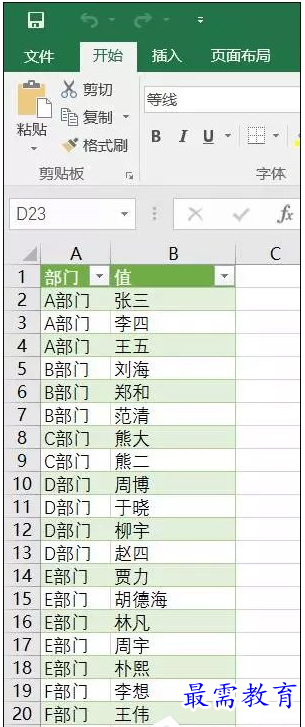
以上便是关于Excel表格数据整理的方法,数据如果过多使用该方法就可以精准的筛选需要的内容,而我们需要做的便是将筛选后的数据存档。
继续查找其他问题的答案?
-
Excel 2019如何使用复制、粘贴命令插入Word数据?(视频讲解)
2021-01-257次播放
-
2021-01-2227次播放
-
2021-01-2210次播放
-
2021-01-2212次播放
-
2021-01-226次播放
-
2021-01-223次播放
-
2021-01-222次播放
-
Excel 2019如何利用开始选项卡进入筛选模式?(视频讲解)
2021-01-223次播放
-
2021-01-223次播放
-
2021-01-222次播放
 办公软件操作精英——周黎明
办公软件操作精英——周黎明
 湘公网安备:43011102000856号
湘公网安备:43011102000856号 

点击加载更多评论>>