如何在Excel2019中使用分类汇总功能实现分级显示?
一、简单分类汇总
Excel的分类汇总方式包括求和、计数、平均值、最大值、最小值、乘积六种。需要注意的是,创建简单分类汇总是指只对其中一个字段进行分类汇总。在创建简单分类汇总前,首先要将数据进行排序,让同类字段显示在一起,再进行汇总。
1、选择要进行排序的列。打开原始文件,选择要排序列中任意含有数据的单元格,如图所示。
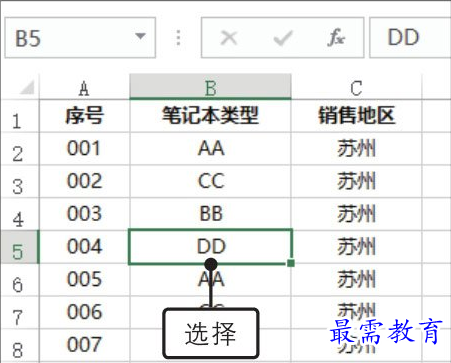
2、升序排列。❶切换至“数据”选项卡,❷单击“排序和筛选”组中的“升序”按钮,如图所示。
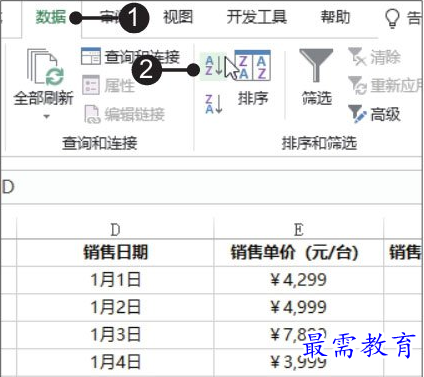
3、排序后的效果。此时可看到“笔记本类型”列数据按照笔记本类型进行了排序,如图所示。
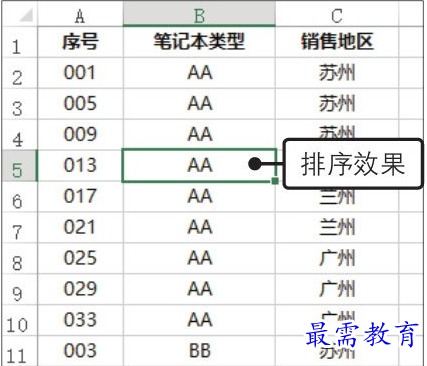
4、启用分类汇总功能。单击“数据”选项卡下“分级显示”组中的“分类汇总”按钮,如图所示。
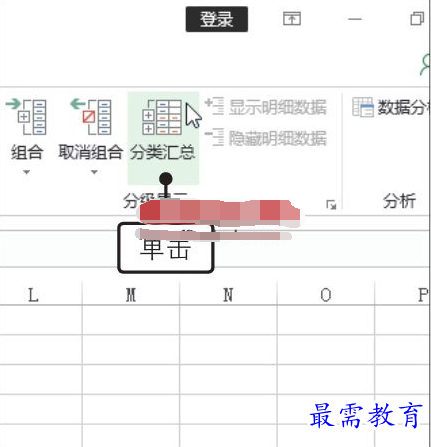
5、设置分类汇总。弹出“分类汇总”对话框,❶设置“分类字段”为“笔记本类型”,❷设置“汇总方式”为“求和”,❸在“选定汇总项”列表框中勾选“销售数量(台)”和“销售金额(元)”复选框,如图所示,然后单击“确定”按钮。
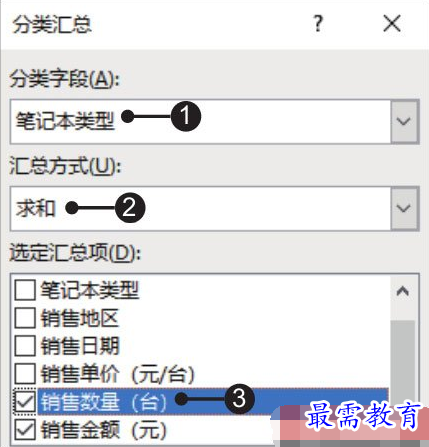
6、分类汇总结果。返回工作表中,系统自动按照不同的笔记本类型对销售数量和销售金额进行了汇总,并插入了分级显示符号,如图所示。
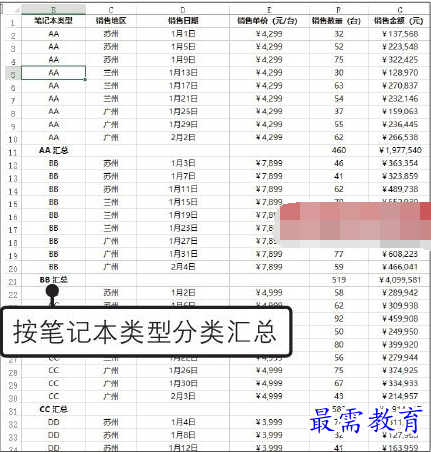
二、嵌套分类汇总
嵌套分类汇总是指对不同字段进行的分类汇总,当需要同时对表格中两个或多个不同的字段进行分类汇总时,则可以利用嵌套分类汇总来实现。
1、升序排列“笔记本类型”列。打开原始文件,❶选择单元格B3,❷切换至“数据”选项卡,❸单击排序和筛选”组中的“升序”按钮,如图所示。
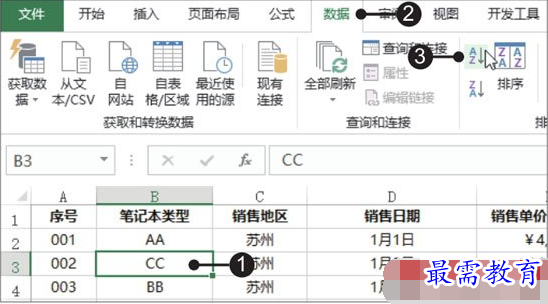
2、升序排列“销售地区”列。❶选中单元格C3,❷切换至“数据”选项卡,❸单击排序和筛选”组中的“升序”按钮,如图所示。
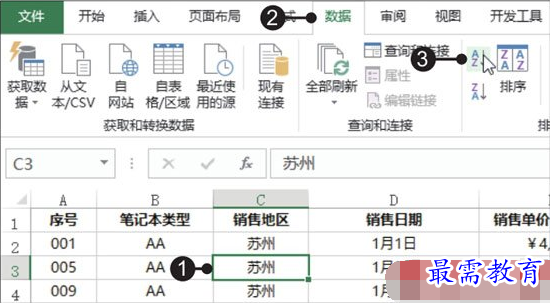
3、查看排序后的表格数据。此时可看到升序排列笔记本类型和销售地区后的表格数据,如图所示。
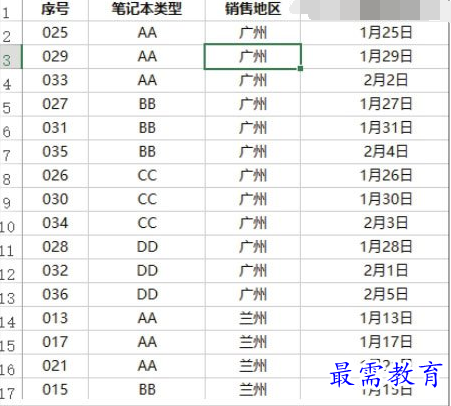
4、选择分类汇总。单击“数据”选项卡下“分级显示”组中的“分类汇总”按钮,如图所示。
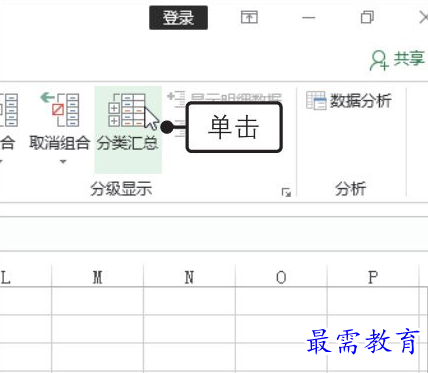
5、设置分类字段和汇总方式。弹出“分类汇总”对话框,❶设置“分类字段”为“销售地区”,❷“汇总方式”为“求和”,❸设置“选定汇总项”为“销售数量(台)”和“销售金额(元)”,如图所示。
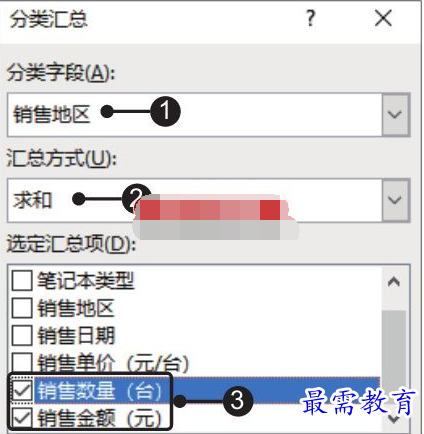
6、查看创建的分类汇总。单击“确定”按钮,返回工作簿窗口,此时可看到Excel按照销售地区对销售数量和销售金额进行了汇总,如图所示。
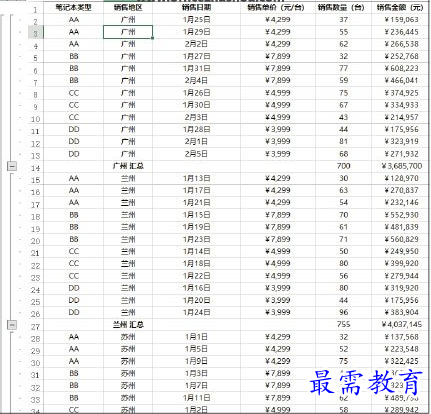
7、选择嵌套分类汇总。再次打开“分类汇总”对话框,❶设置“分类字段”为“笔记本类型”,❷设置“汇总方式”为“求和”,❸设置“选定汇总项”为“销售数量(台)”和“销售金额(元)”,取消勾选“替换当前分类汇总”复选框,如图所示。
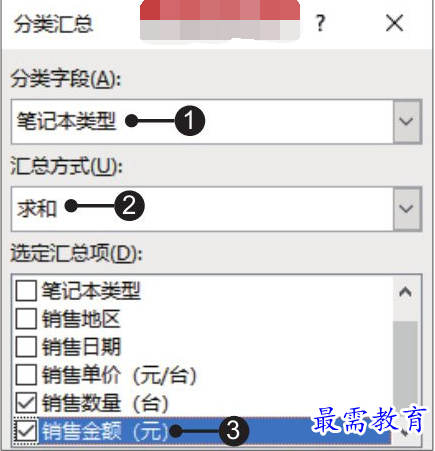
8、查看创建的嵌套分类汇总。单击“确定”按钮,返回工作簿窗口,此时可看到Excel又按照笔记本类型对销售数量和销售金额进行了汇总,但仍然保持对销售地区的汇总,如图所示。
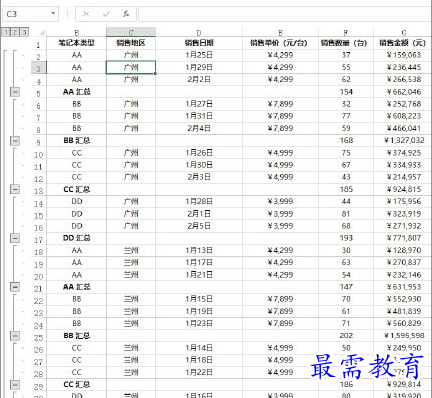
继续查找其他问题的答案?
-
Excel 2019如何使用复制、粘贴命令插入Word数据?(视频讲解)
2021-01-257次播放
-
2021-01-2227次播放
-
2021-01-2210次播放
-
2021-01-2212次播放
-
2021-01-226次播放
-
2021-01-223次播放
-
2021-01-222次播放
-
Excel 2019如何利用开始选项卡进入筛选模式?(视频讲解)
2021-01-223次播放
-
2021-01-223次播放
-
2021-01-222次播放
 办公软件操作精英——周黎明
办公软件操作精英——周黎明
 湘公网安备:43011102000856号
湘公网安备:43011102000856号 

点击加载更多评论>>