检测和解决Excel公式中问题的工具和方法
一、使用公式错误检查器
如果 Excel 检测到单元格中包含错误,当单击该单元格时,单元格附件将显示错误检查器图标 。单击该图标,弹出如图1所示的菜单,其中包含用于错误检查与处理的相关命令。
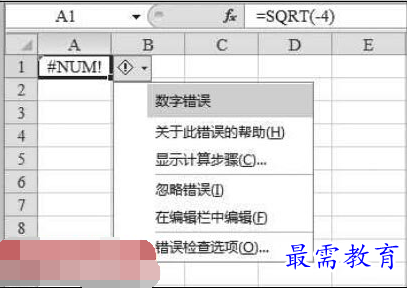
图1 错误检查器菜单
弹出菜单顶部显示的是错误的类型(“数字错误”),菜单中其他命令的含义如下:
1、关于此错误的帮助 :选择该选项,将打开帮助窗口,并显示相应的错误帮助主题。
2、 显示计算步骤 :选择该选项,可通过分步计算检查发生错误的位置。
3、 忽略错误 :选择该选项,将不理会发生的错误,保留公式的当前值。
4、 在编辑栏中编辑 :选择该选项,将允许用户直接在公式栏中修改公式错误,在状态栏中显示“编辑”字样。
5、错误检查选项 :选择该选项,可设置 Excel 对错误的检查规则。根据实际情况,用户可以选择上述命令来解决出现的问题。
二、定位特定类型的数据
如果要检查工作表中的某一类数据,可以使用【定位条件】对话框。按【F5】键打开【定位】对话框,单击【定位条件】按钮,打开【定位条件】对话框。根据需要选择不同的选项,单击【确定】按钮后,系统会自动选中当前工作表中符合指定类型的所有单元格。例如,可以选择【公式】,然后再选择公式下的【错误】,定位工作表中所有出现错误的公式,如图2所示。
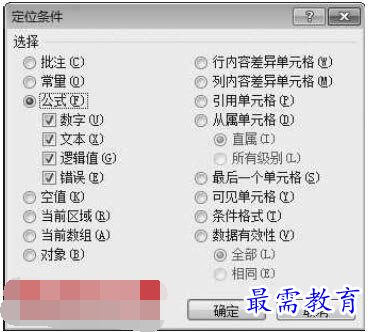
图2 使用定位条件快速定位指定类型的数据
三、跟踪单元格关系
由于大部分公式都涉及单元格的引用,而很多公式的问题都是由单元格引用引起的。为此,用户可以使用 Excel 的追踪功能来发现到底是公式中的哪些单元格引起的公式错误。追踪错误单元格时,需要了解以下 3 个概念 :
1、引用单元格 :被其他单元格中的公式引用的单元格。例如,单元格 B1 中包含公式“=A1+A2”,单元格 A1 和 A2 就是单元格 B1 的引用单元格,更确切地讲是直接引用单元格。如果上面公式的单元格 A1 中又包含公式“=A3*A4”,那么单元格 A3 和A4 就是单元格 B1 的间接引用单元格。
2、从属单元格 :从属单元格中包含引用其他单元格的公式。例如,单元格 B1 中包含公式“=A1+A2”,那么单元格 B1 就是单元格 A1 和 A2 的从属单元格。
3、错误单元格 :在公式中直接或间接引用的、包含错误的单元格。要追踪为公式提供数据的单元格(引用单元格),需要先单击包含公式的单元格,然后单击功能区中的【公式】、【公式审核】、【追踪引用单元格】按钮。这样将显示所有为该公式提供数据的单元格,并使用箭头由这些单元格指向包含公式的单元格,如图3所示。

图3 追踪直接引用单元格
Excel版本提醒
如果是在 Excel 2003 中操作,需要单击菜单栏中的【工具】、【公式审核】、【追踪引用单元格】命令来完成相同的操作。
再次选择【追踪引用单元格】命令时,将显示间接引用单元格,如图4所示。
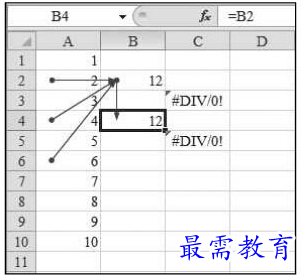
图4 追踪间接引用单元格
当公式引用了当前工作表外的其他单元格时,Excel 将显示虚线箭头和工作表图标,如图5所示。
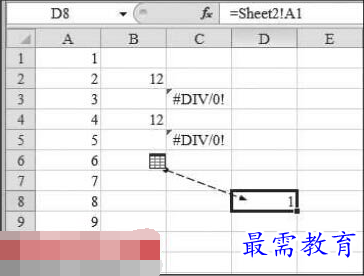
图5 追踪工作表外的单元格
单击要查看包含从属单元格的单元格,然后选择【公式】、【公式审核】、【追踪从属单元格】命令。Excel 将从当前单元格指向其从属的单元格,如图6所示。
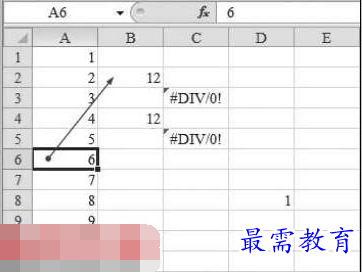
图6 追踪从属单元格
Excel版本提醒
如果是在 Excel 2003 中操作,需要单击菜单栏中的【工具】、【公式审核】、【追踪从属单元格】命令来完成相同的操作。
当公式出现错误时,可以单击包含错误的单元格,然后选择【公式】、【公式审核】、【错误检查】、【追踪错误】命令,Excel 会自动指向出错单元格,如图7所示。
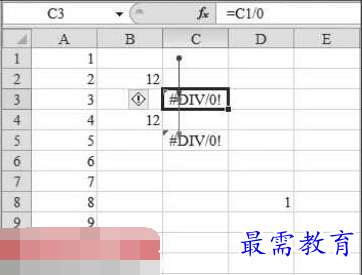
图7 追踪有错误的单元格
注意:在追踪错误时,红色箭头表示有错误的单元格,蓝色箭头表示无错误的单元格。在上图中,出错单元格为C3。
Excel版本提醒
如果是在 Excel 2003 中操作,需要单击菜单栏中的【工具】、【公式审核】、【追踪错误】命令来完成相同的操作。
四、监视单元格内容
单元格监视一般用于追踪距离较远的单元格,例如位于跨工作表的单元格。设置单元格监视的具体操作如下 :
步骤1:单击要监视的包含公式的单元格,然后单击功能区中的【公式】、【公式审核】、【监视窗口】按钮。
Excel版本提醒
如果是在 Excel 2003 中操作,需要单击菜单栏中的【工具】、【公式审核】、【显示监视窗口】命令来完成相同的操作。
步骤2:打开【监视窗口】对话框,选择【添加监视】命令,打开【添加监视点】对话框,在文本框中输入或者直接单击工作表中要进行监视的单元格,如图8所示。
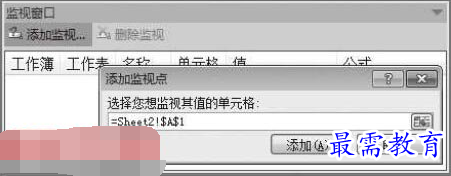
图8 添加要监视的单元格
步骤3:单击【添加】按钮,Excel 将对选择的单元格进行监视,如图9 所示。选择监控对象,然后选择【删除监视】命令,可删除所选监视。
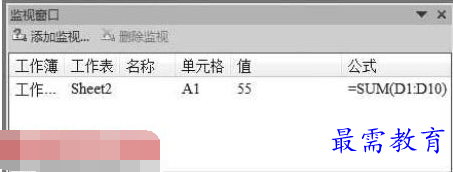
图9 查看被监视单元格的详细情况
五、使用公式求值器
如果出错的公式很复杂,由多个计算步骤组成,那么查找错误根源时会比较费力。使用 Excel 的分步计算功能可以将复杂计算过程分解为单步计算,找到错误出在哪里,以便快速解决公式问题。要进行分步计算,需要先单击出错公式所在的单元格,然后单击功能区中的【公式】、【公式审核】、【公式求值】按钮,打开【公式求值】对话框,如图10所示。
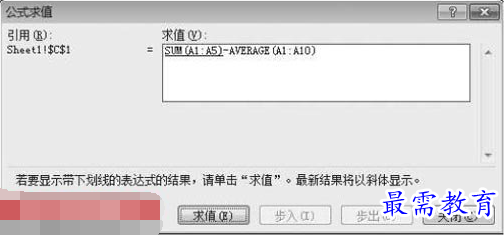
图10 【公式求值】对话框
Excel版本提醒
如果是在 Excel 2003 中操作,需要单击菜单栏中的【工具】、【公式审核】、【公式求值】命令来完成相同的操作。
带有下划线的内容表示当前准备计算的公式,单击【求值】按钮,得到下划线部分的计算结果,如图11 所示。继续单击【求值】按钮,直到获得整个公式的最终结果。计算后可以单击【重新启动】按钮,重新进行分步计算。
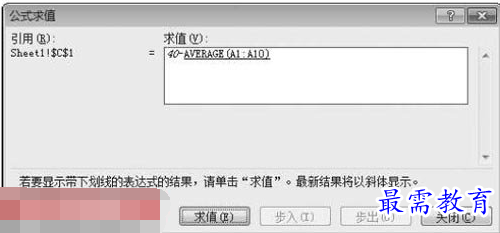
图11 计算第一部分公式后的结果
在【公式求值】对话框中还有两个按钮—【步入】和【步出】。当要求值的公式包含从属单元格时,【步入】按钮将变为可用。单击该按钮,将显示当前单元格的第一个从属单元格。如果该单元格还有从属单元格,还可以再次单击【步入】按钮,显示间接从属单元格。如果不想显示从属单元格,可以单击【步出】按钮。
继续查找其他问题的答案?
-
Excel 2019如何使用复制、粘贴命令插入Word数据?(视频讲解)
2021-01-257次播放
-
2021-01-2227次播放
-
2021-01-2210次播放
-
2021-01-2212次播放
-
2021-01-226次播放
-
2021-01-223次播放
-
2021-01-222次播放
-
Excel 2019如何利用开始选项卡进入筛选模式?(视频讲解)
2021-01-223次播放
-
2021-01-223次播放
-
2021-01-222次播放
 办公软件操作精英——周黎明
办公软件操作精英——周黎明
 湘公网安备:43011102000856号
湘公网安备:43011102000856号 

点击加载更多评论>>