避免Excel公式中常见错误的方法
一、括号不匹配
一个最为常见的错误是在输入公式并按下【Enter】键后,收到 Excel 的错误信息,同时公式不允许被输入到单元格中。该错误的主要原因是用户的误操作,即用户只输入了左括号或右括号。但是如果用户输入函数后只输入了左括号,那么在按下【Enter】键后,Excel 会自动补齐缺少的右括号,并在单元格中显示公式的结果。
二、以#号填充单元格
有时输入公式后,单元格会被 # 号填充。出现这种情况可能有以下原因 :
1、列宽不足以容纳单元格中的内容。
2、单元格包含一个无效日期或时间。
第一个问题很好解决,只需加大列宽即可。第二个问题则需要检查公式中的日期是否在 Excel 的有效范围之内。Excel 不支持 1900 年以前的日期或负的时间值。
三、空白但非空的单元格
有些单元格中看似并无任何内容,但是使用 ISBLANK 函数或 COUNTA 函数进行判断或统计时,这些看似空白的单元格仍被计算在内。例如,将下面的公式输入单元格B1中,用于判断单元格A1是否包含内容,如果包含内容,则返回“有内容”,否则返回空字符串。
=IF(A1<>"","有内容","")
当单元格 A1 无任何内容时,单元格 B1 显示空白。用户也许会认为单元格 B1 是空的,但其实不是。如果使用 ISBLANK 函数测试,就会发现该函数返回 FALSE,说明单元格 B1 非空,如图1所示。
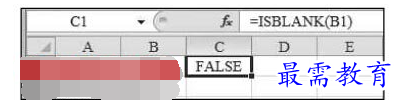
图1 看似空白其实非空的单元格
四、显示值与实际值
如图2所示,将单元格 A1、A2、A3 中的值设置为保留 5 位小数,然后在单元格A4中输入一个求和公式,用于计算单元格A1:A3的总和,但是发现得到了错误的结果。
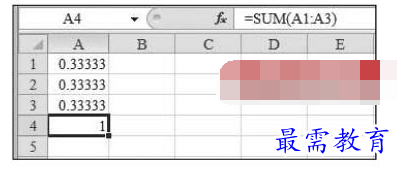
图2 显示的合计值不正确
这是由于公式使用的是区域 A1:A3 中的真实值而非显示值所致。用户可以在【Excel 选项】对话框【高级】选项卡中选中【将精度设为所显示的精度】复选框,如图3 所示。此后 Excel 将使用显示值进行计算。
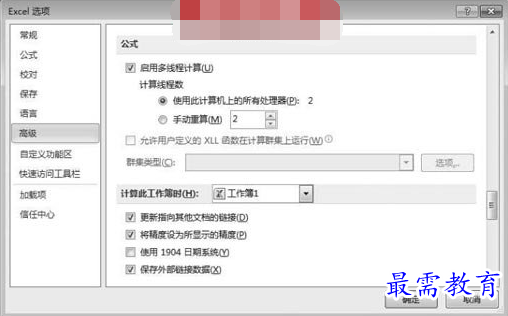
图3 选择【将精度设为所显示的精度】复选框使用显示值进行计算
注意:该功能务必谨慎使用。因为它也会影响输入到单元格中的值。如果单元格包含1.68,通过设置单元格格式后显示为2。当开启该功能后,该单元格的值就是2,即使关闭该功能,单元格的值也无法恢复到1.68。
Excel版本提醒
如果是在 Excel 2003 中操作,需要单击菜单栏中的【工具】、【选项】命令,然后在打开的【选项】对话框的【重新计算】选项卡中进行设置。
五、返回错误值
没有任何人能够保证在 Excel 中输入的公式永远正确,当出现问题时,应该首先了解导致问题的大致原因,以便找到问题解决的方法。
六、循环引用
如果单元格的公式中引用了公式所在的单元格,当按下【Enter】键输入公式时,会弹出如图4所示的对话框,表示当前公式正在循环引用其自身。

图4 出现循环引用时弹出的提示信息
单击【确定】按钮,公式返回 0,然后可以重新编辑公式,以便解决公式循环引用的问题。如果公式中包含了间接循环引用,Excel 将会使用箭头标记,以便指出产生循环引用的根源在哪儿。
大多数情况下,循环引用是一种公式错误。然而,有时也可以利用循环引用来巧妙地解决一些问题。如果需要使用循环引用,则首先要开启迭代计算功能 :
步骤1:单击 Excel 窗口左上角的【文件】按钮,在弹出菜单中选择【选项】命令,打开【Excel 选项】对话框。
步骤2:选择【公式】选项卡,在右侧选中【启用迭代计算】复选框,如图5所示。根据需要修改【最多迭代次数】中的数字,该数字表示要进行循环计算的次数。用户可以通过指定【最大误差】来控制迭代计算的精确度,数字越小,则说明要求的精确度越高。
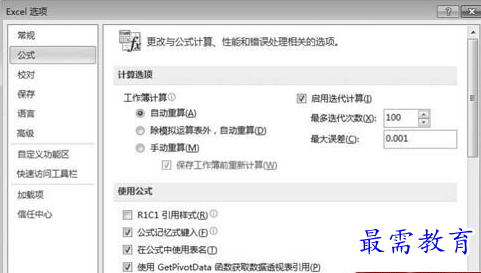
图5 开启迭代计算功能
Excel版本提醒
如果是在 Excel 2003 中操作,需要单击菜单栏中的【工具】、【选项】命令,然后在打开的【选项】对话框的【重新计算】选项卡中进行设置。
继续查找其他问题的答案?
-
Excel 2019如何使用复制、粘贴命令插入Word数据?(视频讲解)
2021-01-257次播放
-
2021-01-2227次播放
-
2021-01-2210次播放
-
2021-01-2212次播放
-
2021-01-226次播放
-
2021-01-223次播放
-
2021-01-222次播放
-
Excel 2019如何利用开始选项卡进入筛选模式?(视频讲解)
2021-01-223次播放
-
2021-01-223次播放
-
2021-01-222次播放
 办公软件操作精英——周黎明
办公软件操作精英——周黎明
 湘公网安备:43011102000856号
湘公网安备:43011102000856号 

点击加载更多评论>>