如何使用Excel中Lookup函数实现根据多个关键词取值?
【例】如下图所示的A列,是包括车类别的明细车型,现需要在B列把车类别提取出来。(车类别有四种:捷达,速腾,迈腾,高尔夫)
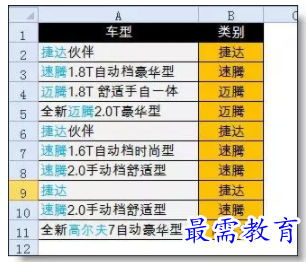
分析:
在A2中查找“捷达”,可以用公式
=Find("捷达",A2)
如果查找成功,则返回捷达在字符串中的位置,如果查找不到则返回错误值#VALUE!。上面公式会返回1,而如果查找的是一组值,照样可以用FIND函数。
FIND({"捷达","速腾","迈腾","高尔夫"},A2)
公式会让关键词逐个在A2中查找,返回的也是一组值。即
{1,#VALUE!,#VALUE!,#VALUE!}
下面,只需要查找出数字的位置,然后从{"捷达","速腾","迈腾","高尔夫"}返回相对应位置的车类别,即是想要的结果。而完成这个任务,LOOKUP函数是最好的选择。所以最后的公式为:
=LOOKUP(9^9,FIND({"捷达","速腾","迈腾","高尔夫"},A2),{"捷达","速腾","迈腾","高尔夫"})
公式说明:
9^9是一个足大够的数
lookup函数可以忽略错误值,在第2个参数中查找,返回比查找目标小且最接近数的第3个参数对应位置的值。
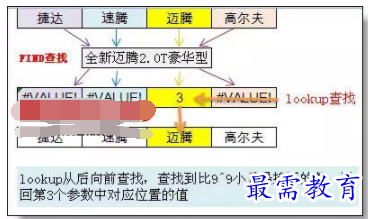
补充:对于新手理解这个公式还是有些困难,不过同学们只需要记住下面固定的模式即可:
=LOOKUP(9^9,FIND({"关键词1","关键词2"...."关键词N"},单元格引用),{"关键词1","关键词2"...."关键词N"})
继续查找其他问题的答案?
-
Excel 2019如何使用复制、粘贴命令插入Word数据?(视频讲解)
2021-01-257次播放
-
2021-01-2227次播放
-
2021-01-2210次播放
-
2021-01-2212次播放
-
2021-01-226次播放
-
2021-01-223次播放
-
2021-01-222次播放
-
Excel 2019如何利用开始选项卡进入筛选模式?(视频讲解)
2021-01-223次播放
-
2021-01-223次播放
-
2021-01-222次播放
 办公软件操作精英——周黎明
办公软件操作精英——周黎明
 湘公网安备:43011102000856号
湘公网安备:43011102000856号 

点击加载更多评论>>