Frequency函数统计各分数段人数的应用
1、单科成绩表数据文件的打开:用Excel 2013打开单科成绩表.xlsx文件,打开界面如图:
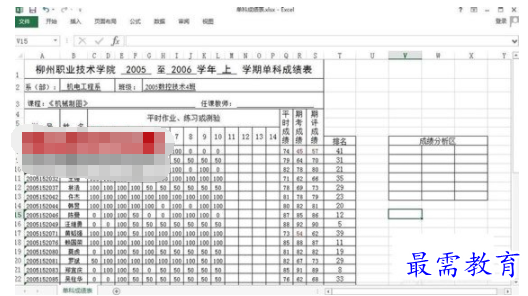
2、在成绩分析区,先添加分段数据列的数值为100、89、79、69、59,然后加入人数单元格,如下图:

3、选中“X9”单元格,然后插入“Frequency”函数,即菜单→“公式”→插入函数”,在弹出的插入函数敞口中,或选择类别为“全部”,选择函数为“Frequency“,单击确定:
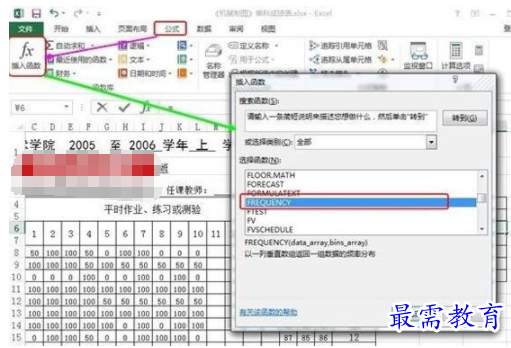
4、在函数参数敞口中,Data_array处选择S8到S48的数据,Bins_array处选择W9到W13单元格之间的数据,然后即可单击“确定”:

5、将单元格X9的公式“=FREQUENCY(S8:S48,W9:W13)”修改为“=FREQUENCY($S$8:$S$48,W9:W13)”,以键盘“Enter”确定:
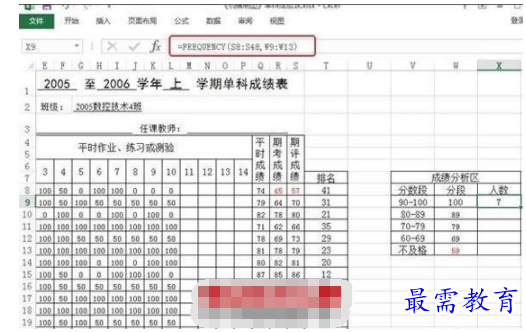
6、选择单元格X9,将鼠标指针移动到其右下角的填充柄上,鼠标指针变成一个“+”字形,按下鼠标左键并向下方拖动填充柄,到单元格W13处释放鼠标即得到如图所示:
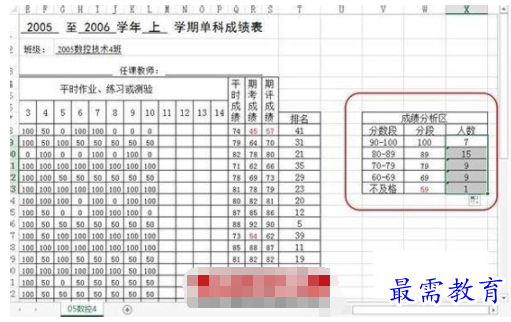
7、设置打印区域不包括排名区和统计区:选中A1至S48单元格之间的区域,然后在菜单栏中,单击“页面布局”→“打印区域”→“设置打印区域”,如图所示:

8、单击文件,进行打印→打印预览,进行设置打印区域的确认,也可以在页面设置中进行打印区域的设置,如图:
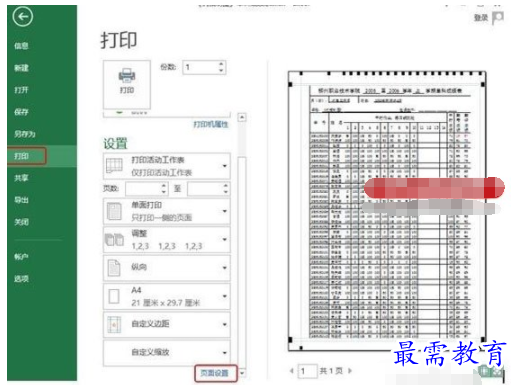
9、单击文件,另存为:文件以“单科成绩表.xlsx”进行保存,如下图所示:

注意事项
1、在使用填充柄进行公示填充时,必须记住公示的修改。
2、公示的修改为:FREQUENCY(S8:S48,W9:W13)”修改为 “=FREQUENCY($S$8:$S$48,W9:W13)。
继续查找其他问题的答案?
-
Excel 2019如何使用复制、粘贴命令插入Word数据?(视频讲解)
2021-01-257次播放
-
2021-01-2227次播放
-
2021-01-2210次播放
-
2021-01-2212次播放
-
2021-01-226次播放
-
2021-01-223次播放
-
2021-01-222次播放
-
Excel 2019如何利用开始选项卡进入筛选模式?(视频讲解)
2021-01-223次播放
-
2021-01-223次播放
-
2021-01-222次播放
 办公软件操作精英——周黎明
办公软件操作精英——周黎明
 湘公网安备:43011102000856号
湘公网安备:43011102000856号 

点击加载更多评论>>