学习教程:VLOOKUP函数使用过程中常见问题及解决方法
1、第一种坑
明明数据在表里,用VLOOKUP却找不到......
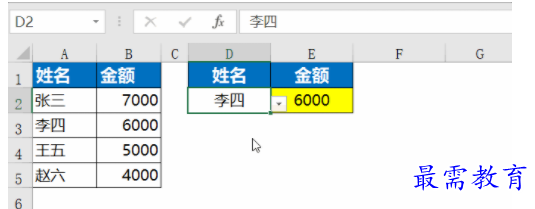
查找其他人的数据都没问题,可就是找不到“王五”对应的金额,原因在哪里呢?
原因在于王五后面有个空格,直接看是看不出来的,但在编辑栏里可以看到这个空格。
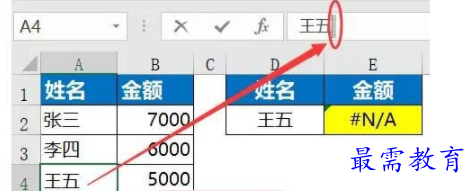
把空格删除以后,就可以正常返回结果了。
2、第二种坑
数据在表里存在,而且后面也没有空格,但却用VLOOKUP找不到......
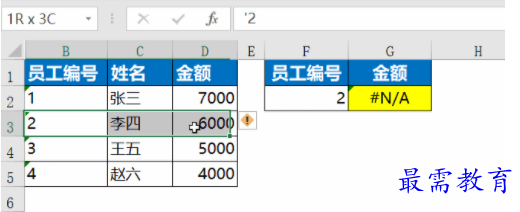
这是因为左侧的数据源中的员工编号是文本型数值,右侧VLOOKUP的第一参数里的员工编号是数值型数值,两种数据的格式不一致,导致VLOOKUP无法识别。
说到这里你就明白她的小脾气了,公式中的第一参数要和数据源区域中的格式保持一致,否则她就不听话,你也就无法得到查找结果了。
要把格式调整为一致的方法很多。
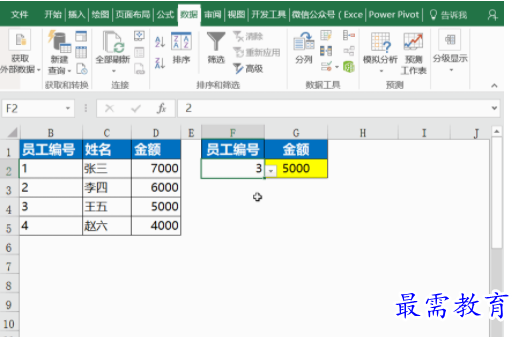
从以上操作过程可以看到,当格式调整完毕后,公式结果就自动显示出来了。
3、第三种坑
看下面的gif动图演示,你能找到错误在哪里呢?
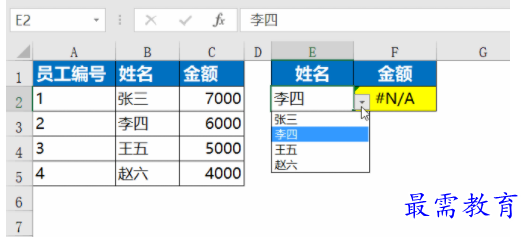
这里要根据姓名查找金额,所以VLOOKUP要求第二参数的区域中最左列需包含要查找的数据,也就是查找区域要以B列的姓名作为最左列。
上图中的公式,第二参数的区域最左列是A列的员工编号,不包含姓名,所以返回错误结果。
将公式修正为如下,即可正常查找到结果。
=VLOOKUP(E2,B2:C5,2,0)
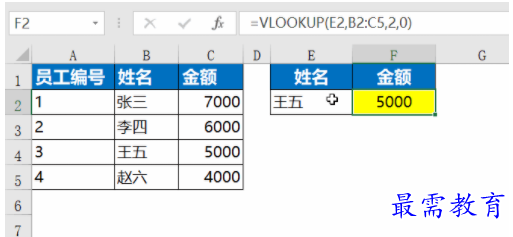
4、第四种坑
下面要说的这种错误更奇怪,公式结果有的正确,有的错误......
看下面的gif动图演示,你能找到错误在哪里呢?

思考10秒钟
......
细心的同学已经发现了,随着公式的向下填充,VLOOKUP的查找区域在不停的变化,开始是B2:C9,最后变成了B5:C12......
解决方案并不复杂,只要将查找区域绝对引用即可。
快速切换区域的引用方式,不必一个一个输入$符号,只要选中区域后按F4就可以切换了。
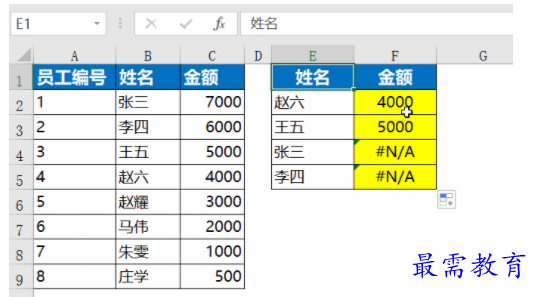
将修复过的公式向下批量填充,结果就自动更新啦。
继续查找其他问题的答案?
-
Excel 2019如何使用复制、粘贴命令插入Word数据?(视频讲解)
2021-01-257次播放
-
2021-01-2227次播放
-
2021-01-2210次播放
-
2021-01-2212次播放
-
2021-01-226次播放
-
2021-01-223次播放
-
2021-01-222次播放
-
Excel 2019如何利用开始选项卡进入筛选模式?(视频讲解)
2021-01-223次播放
-
2021-01-223次播放
-
2021-01-222次播放
 办公软件操作精英——周黎明
办公软件操作精英——周黎明
 湘公网安备:43011102000856号
湘公网安备:43011102000856号 

点击加载更多评论>>