VLOOKUP函数的三种扩展用法?
1、多条件查找
按照多个条件查找,找到同时满足多个条件的数据是工作中常见的需求。
案例场景如下(右侧黄色区域输入公式)
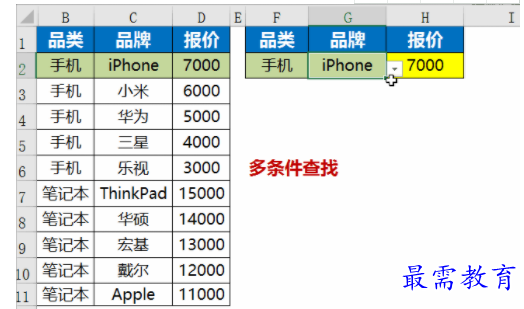
要避免复杂的数组写法,其实可以借助下面的辅助列扩展VLOOKUP的用法
A2=B2&C2(A列是辅助列)
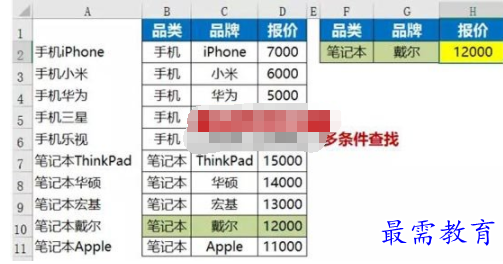
这时候多个条件已经合并为了联合条件,这就简单多了!
H2=IFERROR(VLOOKUP(F2&G2,A2:D11,4,0),"")
你看,只用基础用法的普通公式,就搞定多条件求和了。
2、一对多查找
VLOOKUP的基础用法中,遇到符合条件的多个数据,只能返回第一个。
学会下面这种扩展用法,你可以用VLOOKUP查找出所有符合条件的数据。
案例场景如下(右侧黄色区域输入公式)
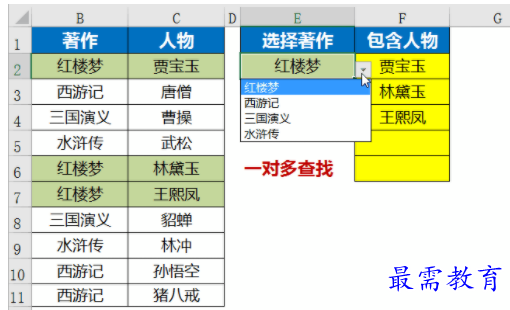
要想将VLOOKUP扩展为支持一对多查找,还不用复杂的数组公式,其实并不太难。
A2=COUNTIF(B$2:B2,E$2)(A列是辅助列)

F2=IFERROR(VLOOKUP(ROW(1:1),$A$2:$C$11,3,0),"")
写好公式向下填充即可。
3、合并同类项
下面要讲的这种技术是很多人苦苦寻找的。
案例场景如下(右侧黄色区域输入公式)
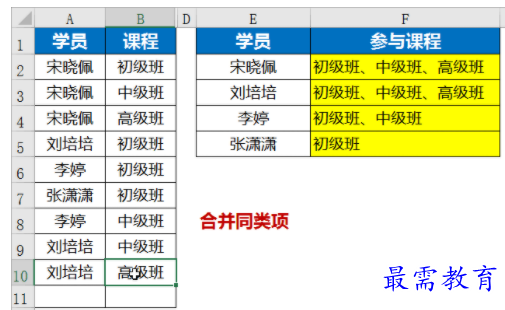
思路决定出路,这里也只需借助一个辅助列,C列辅助列公式如下。
C2=B2&IFERROR("、"&VLOOKUP(A2,A3:C$11,3,0),"")

F2=VLOOKUP(E2,$A$2:$C$11,3,0)
将公式下拉填充,即可看到同类项都乖乖的合并好了,而且结果支持同步更新哦!
继续查找其他问题的答案?
-
Excel 2019如何使用复制、粘贴命令插入Word数据?(视频讲解)
2021-01-258次播放
-
2021-01-2230次播放
-
2021-01-2210次播放
-
2021-01-2213次播放
-
2021-01-227次播放
-
2021-01-223次播放
-
2021-01-223次播放
-
Excel 2019如何利用开始选项卡进入筛选模式?(视频讲解)
2021-01-224次播放
-
2021-01-225次播放
-
2021-01-222次播放
 办公软件操作精英——周黎明
办公软件操作精英——周黎明
 湘公网安备:43011102000856号
湘公网安备:43011102000856号 

点击加载更多评论>>