如何在Word文档中添加艺术边框?
1、打开需要添加边框的文档。在“开始”选项卡的“段落”组中单击“边框”按钮上的下三角按钮,在打开的列表中选择“边框和底纹”选项,如图1所示。打开“边框和底纹”对话框,在“页面边框”选项卡的“艺术型”下拉列表中选择边框样式,在“应用于”下拉列表中选择“整篇文档”选项设置边框的应用范围,如图2所示。
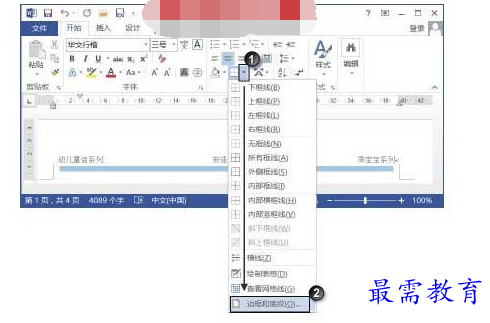
图1 选择“边框和底纹”选项

图2 设置文档边框
注意
使用“应用于”下拉列表框可以设置边框在页面中应用的范围,其中包括“整篇文档”、“本节”、“本节-仅首页”和“本节-除首页外的所有页”几个选项。“样式”列表用于选择边框线的线型,“颜色”下拉列表框用于设置边框线的颜色,“宽度”下拉列表框用于设置边框线的宽度。
2、在“边框和底纹”对话框中单击“选项”按钮,打开“边框和底纹选项”对话框,对边框的边距进行设置,如图3所示。
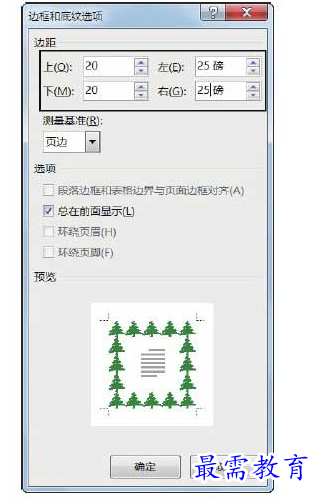
图3 设置边距
3、然后单击“确定”按钮关闭“边框与底纹选项”对话框,再单击“确定”按钮关闭“边框和底纹”对话框,文档即被添加了选择的艺术边框,如图4所示。
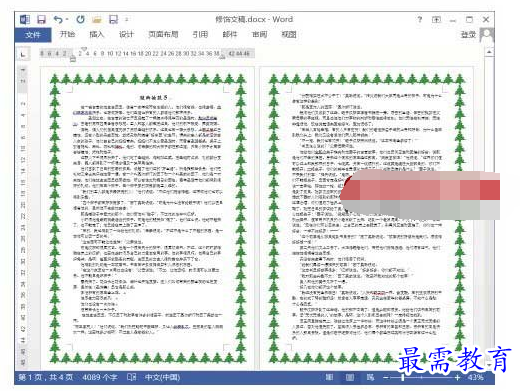

图4 文档添加了边框
注意
添加艺术边框时,边框的宽度和颜色不能改变。另外,如果是在普通视图模式下进行添加边框的操作,Word会自动切换到页面视图模式。
继续查找其他问题的答案?
-
Word 2019如何转换为PowerPoint?(视频讲解)
2021-01-258次播放
-
PowerPoint 2019如何为切换效果添加声音?(视频讲解)
2021-01-232次播放
-
PowerPoint 2019如何设置切换效果的属性?(视频讲解)
2021-01-232次播放
-
PowerPoint 2019如何为幻灯片添加切换效果?(视频讲解)
2021-01-230次播放
-
2021-01-199次播放
-
2021-01-193次播放
-
2021-01-192次播放
-
2021-01-191次播放
-
2021-01-1912次播放
-
2021-01-196次播放
 办公软件操作精英——周黎明
办公软件操作精英——周黎明
 湘公网安备:43011102000856号
湘公网安备:43011102000856号 

点击加载更多评论>>