怎么使用Word快速制作座位席台卡?
步骤1:打开一个空白文档,在插入点分别输入领导名字,每个名字都需要分段,利用鼠标将所输入的内容全选,如图1所示。
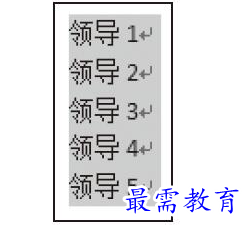
图1 “制作台卡”示意图
步骤2:切换至“开始”选项卡,单击“段落”选项组右下角的“对话框启动器”按钮,如图2所示。
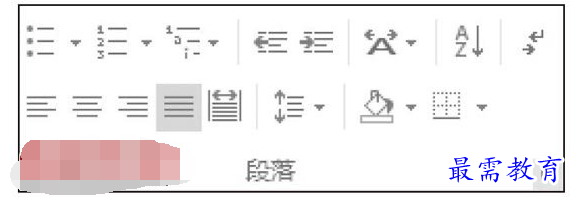
图2 “对话框启动器”按钮
步骤3:弹出“段落”对话框,切换至“换行和分页”选项卡。在“分页”选项列表中勾选“段前分页”复选框,单击“确定”按钮,即可将每个领导名字都显示在独立页面中,如图3所示。
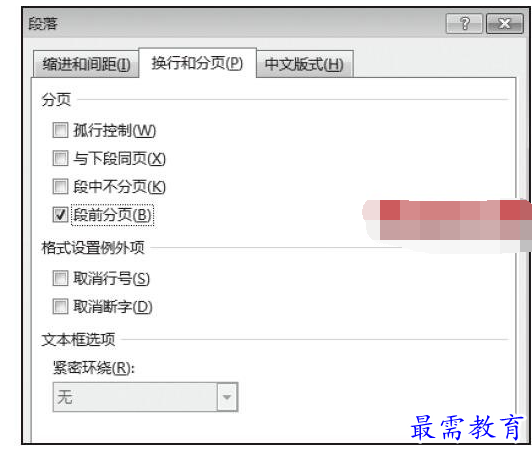
图3 “段落”对话框
步骤4:切换至“页面布局”选项卡,单击“页面设置”选项组右下方“对话框启动器”按钮,如图4所示。
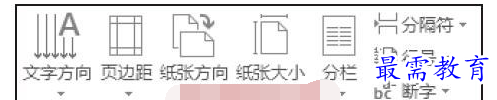
图4 “对话框启动器”按钮
步骤5:弹出“页面设置”对话框,切换至“版式”选项卡,并在“页面”选项栏中单击“垂直对齐方式”下三角按钮,在弹出的下拉列表中单击“居中”选项,单击“确定”按钮,如图5所示。
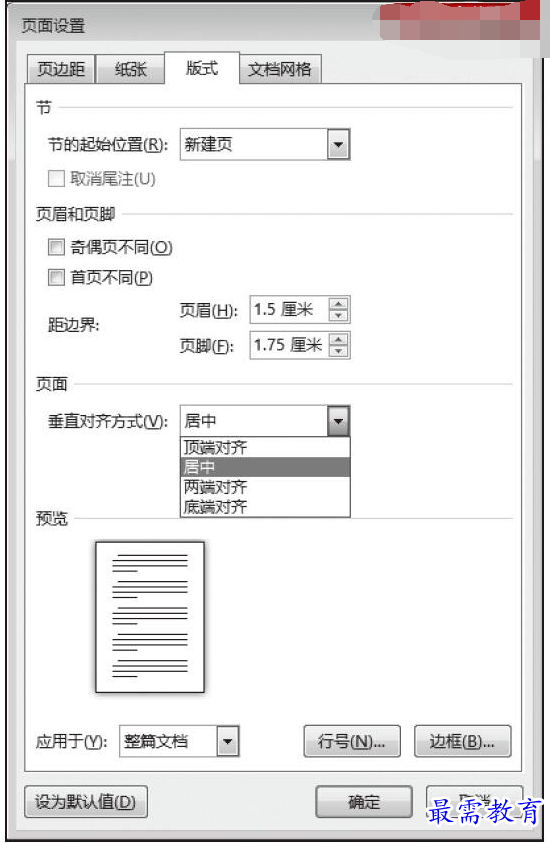

图5 “页面设置”对话框
步骤6:根据需要将每个领导名字字体加粗加大,如图6所示。


图6 “字体加粗加大”示意图
步骤7:如此即可快速制作多张台卡,如图7所示(该纸张方向为横向)。
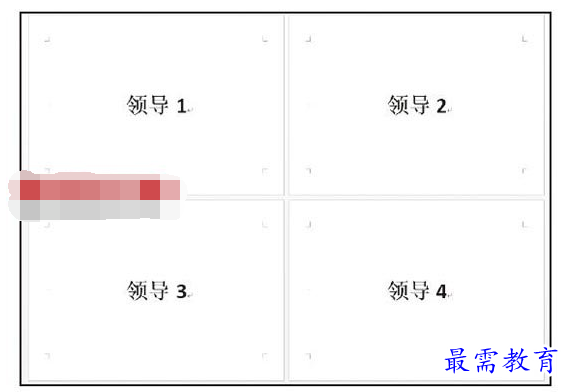
图7 “制作台卡”示意图
继续查找其他问题的答案?
-
Word 2019如何转换为PowerPoint?(视频讲解)
2021-01-258次播放
-
PowerPoint 2019如何为切换效果添加声音?(视频讲解)
2021-01-232次播放
-
PowerPoint 2019如何设置切换效果的属性?(视频讲解)
2021-01-232次播放
-
PowerPoint 2019如何为幻灯片添加切换效果?(视频讲解)
2021-01-230次播放
-
2021-01-199次播放
-
2021-01-193次播放
-
2021-01-192次播放
-
2021-01-191次播放
-
2021-01-1912次播放
-
2021-01-196次播放
 办公软件操作精英——周黎明
办公软件操作精英——周黎明
 湘公网安备:43011102000856号
湘公网安备:43011102000856号 

点击加载更多评论>>