自动生成word目录的方法
1、首先制作目录需要使用到的工具是:“开始”菜单下的“样式”工具条。我们需要将合适的内容设置为“标题”、“副标题”、“标题1”、“标题2”和“标题3”。

2、如图,选中“第一章”——点击菜单“开始”——“标题1”,这样“第一章”就被设置成了“标题1”的样式,如下图所示,可以看到字体变样了,文字前多了一个点。

3、用同样的方法设置好所有的“标题2”、“标题3”。如果不喜欢word默认的标题样式,可以右键标题样式,然后点击“修改”更改这个标题样式的字体、颜色、行间距等。
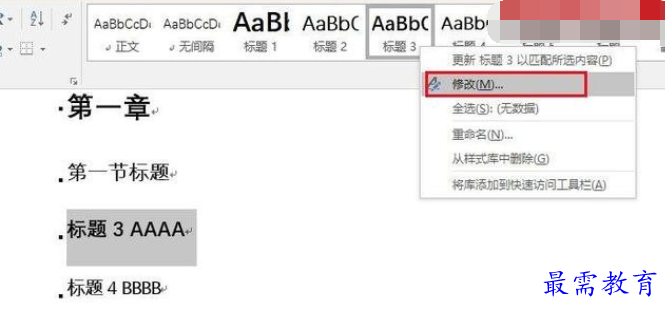
4、将光标移至所有内容前面,点击“引用”——“目录”——“自动目录1”或“自动目录2”——目录这就生成啦。注意不要选“手动目录”,选了“手动目录”之后,所有的章节标题都要自己手动输入;选“自动目录”则会自动生成。“自动目录1”和“自动目录2”区别不大,随意选择一个即可。
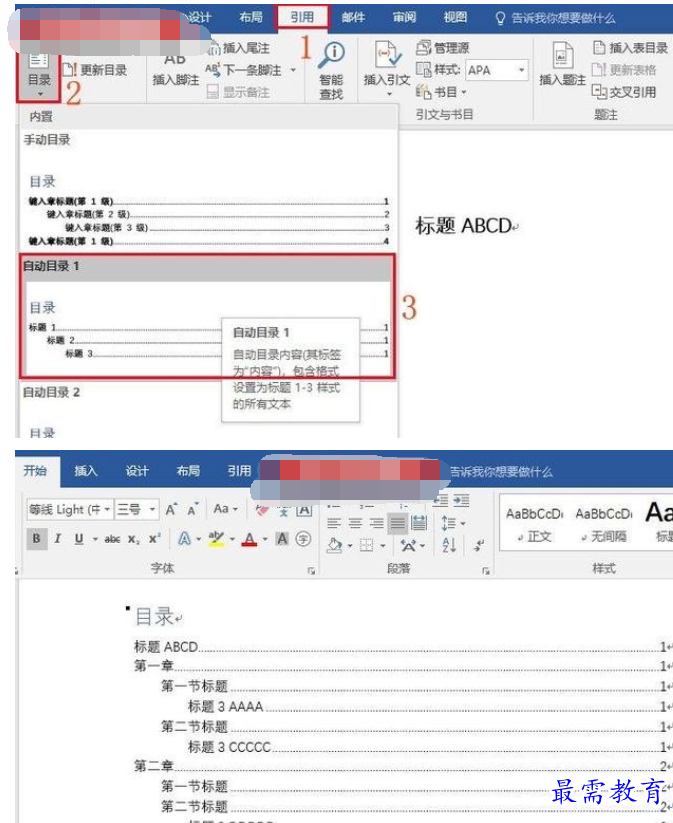


5、如果增减了一些内容,就在目录上右键——“更新域”——“更新整个目录”——“确定”,整个目录的标题和页码都会随之更新。如果不想要目录了,就点击“引用”——“目录”——“删除目录”即可。
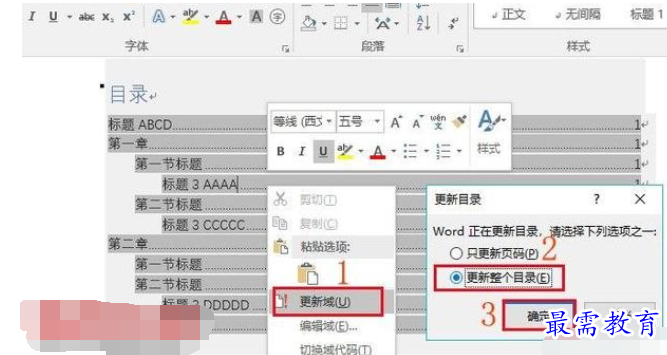

6、其实,设置了标题样式之后,也可以不直接生成显式目录的。点击“视图”——选中“导航窗格”或“文档结构图”,可以在word文档左侧看到它的目录,随便单击哪一级标题,光标都会自动移至该标题前面的。如图,用鼠标单击左侧的“第一节标题”,光标就自动跳转到了文档中“第一节标题”前面。
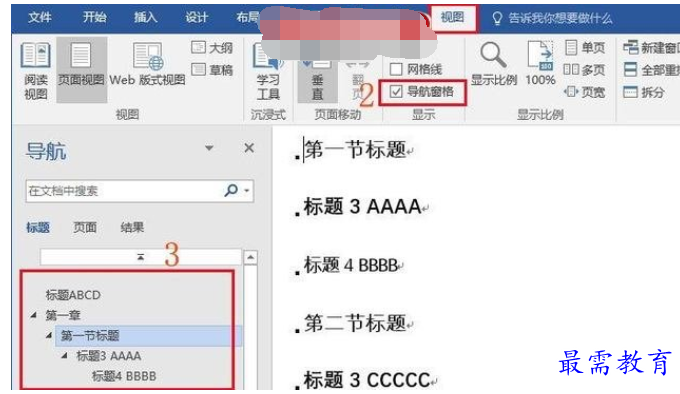
继续查找其他问题的答案?
-
Word 2019如何转换为PowerPoint?(视频讲解)
2021-01-258次播放
-
PowerPoint 2019如何为切换效果添加声音?(视频讲解)
2021-01-232次播放
-
PowerPoint 2019如何设置切换效果的属性?(视频讲解)
2021-01-232次播放
-
PowerPoint 2019如何为幻灯片添加切换效果?(视频讲解)
2021-01-230次播放
-
2021-01-199次播放
-
2021-01-193次播放
-
2021-01-192次播放
-
2021-01-191次播放
-
2021-01-1912次播放
-
2021-01-196次播放
 办公软件操作精英——周黎明
办公软件操作精英——周黎明
 湘公网安备:43011102000856号
湘公网安备:43011102000856号 

点击加载更多评论>>