如何用word制作二维码?
① 打开文档,选择【开发工具】-【控件】-【旧式工具】-【其他控件】按钮,在弹出的“其他控件”对话框中找到“Microsoft BarCode Control 16.0”(二维码控件),点击【确定】按钮,插入一个二维码。
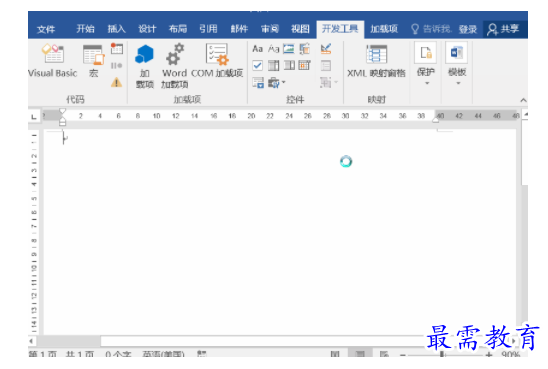

② 选中插入的二维码控件,单击鼠标右键,选择【属性】,打开“属性”对话框,进行自定义设置。打开“属性页”对话框,在【样式】列表中选择【11 - QR Code(二维码)】,依次点击【应用】和【确定】按钮。
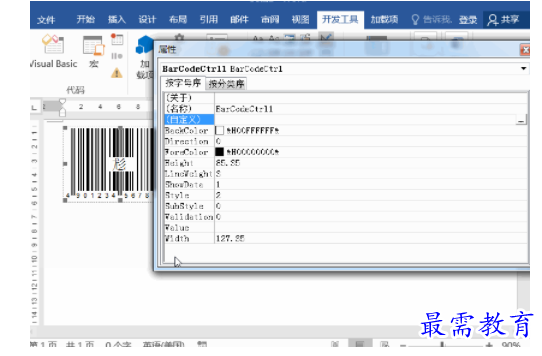

③ 返回【属性】对话框,在【Value】文本框内输入或者粘贴我们所要生成的内容,这里我们输入数字串:520 1314;
另外,默认情况下,二维码的颜色为黑、白色。这里,我们将其背景颜色改成粉色,前端颜色改为柠檬黄,然后关闭对话框,二维码完成。
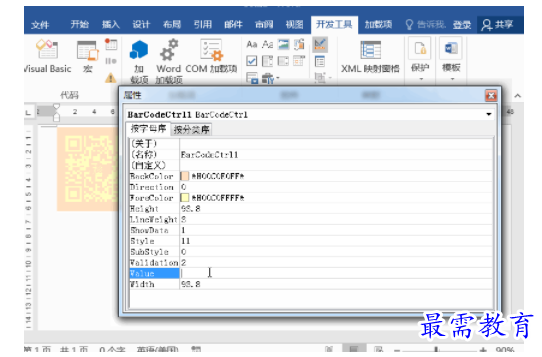

验证一下,打开微信扫一扫,瞧,5201314就出现啦!


设想一下,给小女友发一个二维码,只需要她扫一下二维码,就能接收到你爱的密码,瞬间觉得罗曼蒂克等级飙升啊!
注意:11 - QR Code样式的value对话框内只能输入英文、数字和http网址。
当然,通过上述几个步骤,除了能生成二维码外,小小地改变一下,瞬间能给你变出个条形码来。
只要在步骤②的【样式】中选择【7 - Code-128】,这样我们就能制作出条形码了。
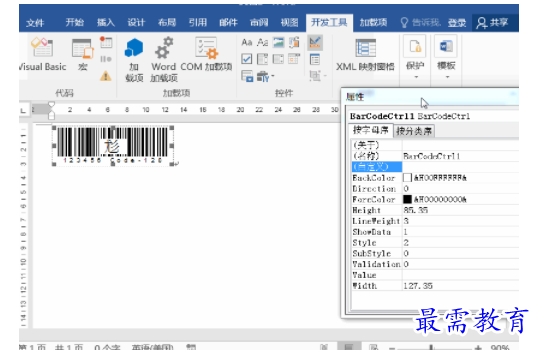

示例图:
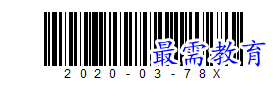

是不是很神奇!那么,Word中的二维码还可以怎么玩呢?实际上,只要脑洞大,用途多多。
用途1:小区防控通行暗号
为了加强疫情防控,很多小区都采取了各种法子,甚至开始想各种通行暗号。天王盖地虎,宝塔镇河妖之类的暗号已经过时了,小鸡炖蘑菇之类的暗号也失去了新鲜感。
这个时候,Word自制二维码就能派上用场了。我们在【Value】中输入住宅号生成专属的二维码。出入小区时,出示二维码扫描一下,就能识别到对应房号。这样既能实现无接触、无交流、无飞沫传播,还便捷、高端。
比如:5B区12栋304号房,输入数字英文串:5B-12-304即可。


用途2:线上自制游戏,谜语猜猜猜
为了共同抗“疫”,不给社会添麻烦,安心宅家。大家都琢磨着怎么丰富宅家的娱乐生活,于是我琢磨出一招。
线上猜谜,还能同步学英语,amazing!
请看谜面:What will you break once you say it? (什么东西一说出来就打破?)
答案(请扫二维码):


于是,我跟朋友们在群里开展了一场线上的猜谜活动,感兴趣的朋友也可以先自己猜猜看,再查对答案哟~
用途3:网址收藏,历史文章搜集归档
平时收藏的文章,为便于以后再次温习,可以把文章的网址链接做成二维码。只需扫一扫二维码,就能查看文章内容了,图文并茂,是强迫症的福音。
继续查找其他问题的答案?
-
Word 2019如何转换为PowerPoint?(视频讲解)
2021-01-258次播放
-
PowerPoint 2019如何为切换效果添加声音?(视频讲解)
2021-01-232次播放
-
PowerPoint 2019如何设置切换效果的属性?(视频讲解)
2021-01-232次播放
-
PowerPoint 2019如何为幻灯片添加切换效果?(视频讲解)
2021-01-230次播放
-
2021-01-199次播放
-
2021-01-193次播放
-
2021-01-192次播放
-
2021-01-191次播放
-
2021-01-1912次播放
-
2021-01-196次播放
 办公软件操作精英——周黎明
办公软件操作精英——周黎明
 湘公网安备:43011102000856号
湘公网安备:43011102000856号 

点击加载更多评论>>