Photoshop如何将图片制作为水雾效果?
方法步骤
1、我们先打开Photoshop软件,然后需要将图片导入到ps中,然后在图层上右键【转换为智能对象】,并另外复制出两个图层,然后将最上面的图层进行隐藏。
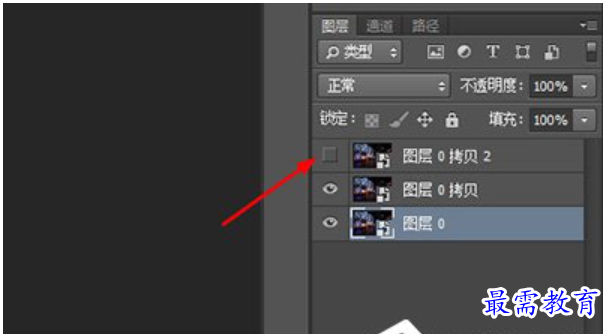
2、接着在第二个图层上进行编辑,这里我使用上方菜单【滤镜】—【模糊】—【高斯模糊】具体的模糊数值看自己喜欢来设定。
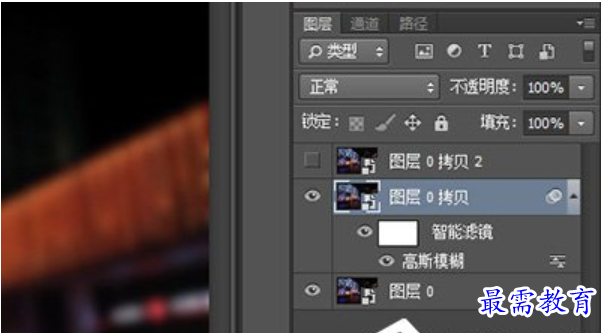
3、这时候我们在第二个图层的上方新建一个图层,并将刚刚隐藏掉的第三个图层显示出来,右键【创建剪贴蒙板】,将其置入到新的图层上。
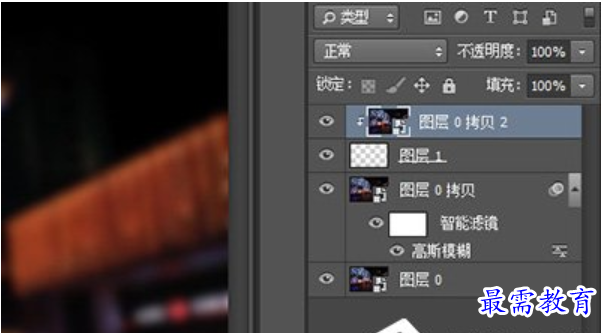
4、接着我们将新建出来的图层按CTRL+A全选,然后点击上方菜单【选择】-【变换选区】。在里面设置参数为:
W:1.60%
旋转:0.2度
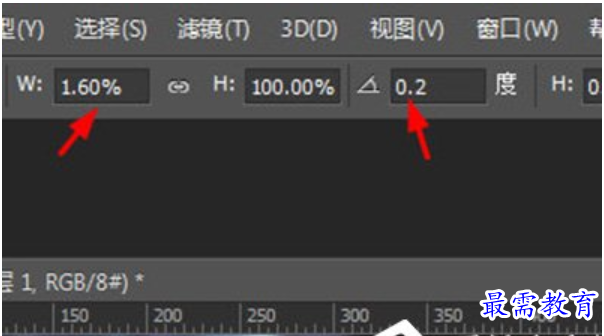
5、这时就得到一个细窄的选框,接着我们将前景色调整成000000的纯黑色,然后在键盘上使用ALT+DEL快速填充为前景色。这个时候画面上只有一个刚才的细长选取是清晰的周围全是模糊的。
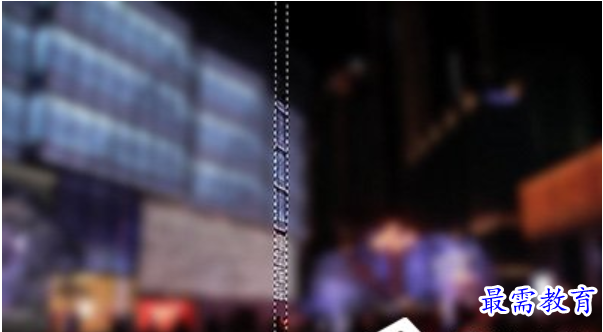
6、接着就是再次使用【矩形选框工具】,然后拖动该选区,再重复开始的步骤,做很多条出来,你也可以根据实际情况对选区进行缩放。

7、接着我们将这个图层也【转换为智能对象】,并使用滤镜效果,分别为:
滤镜—扭曲—波浪(波幅调最小,波长最大调整48);滤镜—扭曲—波纹(数量170%,大小中)
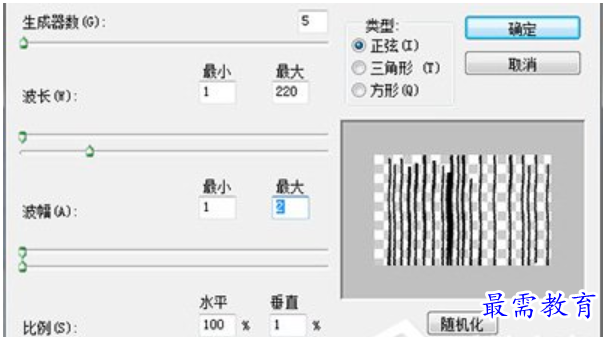
8、再拖入从网络上找的一张雨水图到里面,并将其放到图层最上层。再将它的图层模式改为强光,不透明调整成百分之60。

最后会发现一张水雾的图片就完成啦!
继续查找其他问题的答案?
-
2021-01-156次播放
-
2021-01-1513次播放
-
2021-01-156次播放
-
2021-01-1528次播放
-
2021-01-1513次播放
-
2021-01-152次播放
-
Photoshop2020教程——使用“云彩”滤镜制作烟雾效果
2021-01-150次播放
-
2021-01-158次播放
-
Photoshop2020教程——使用“置换”滤镜制作风格化照片
2021-01-150次播放
-
2021-01-157次播放
 平面设计师—荣凡
平面设计师—荣凡
 湘公网安备:43011102000856号
湘公网安备:43011102000856号 

点击加载更多评论>>