PS怎么修复发黄照片?
方法步骤
打开Photoshop软件,导入图片素材,按快捷键【Ctrl+J】,复制图层;
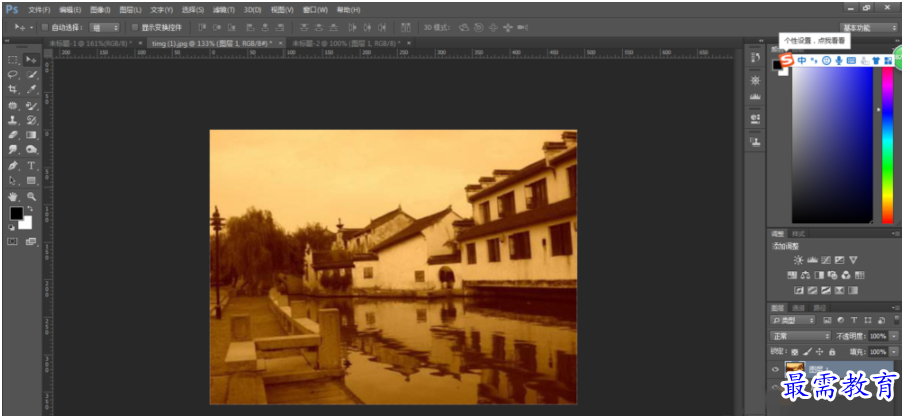
选中图层1,切换至通道面板,相比红、绿通道,蓝通道更偏暗,照片发黄,应该增加蓝通道蓝色的输出;

通过复制绿通道到蓝通道来增加蓝色输出,切换绿通道,按快捷键【Ctrl+A】,全选绿通道,然后按【Ctrl+C】进行复制;
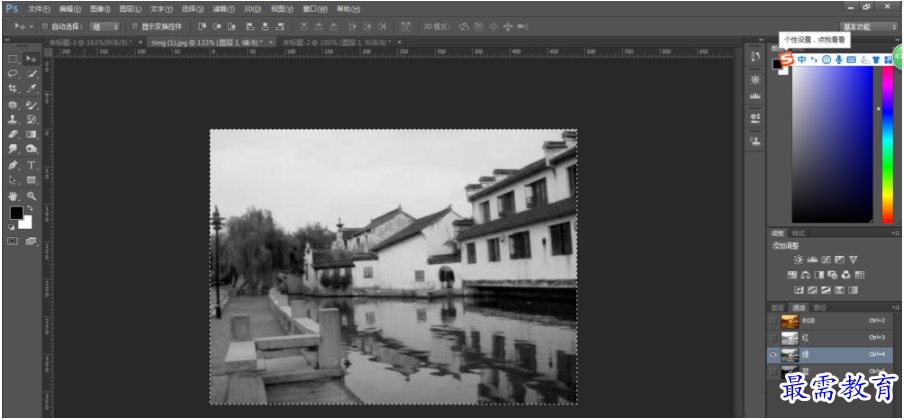
切换蓝通道,按【Ctrl+V】进行粘贴,粘贴后发现RGB通道已经不偏黄了,但是又有一些偏红;
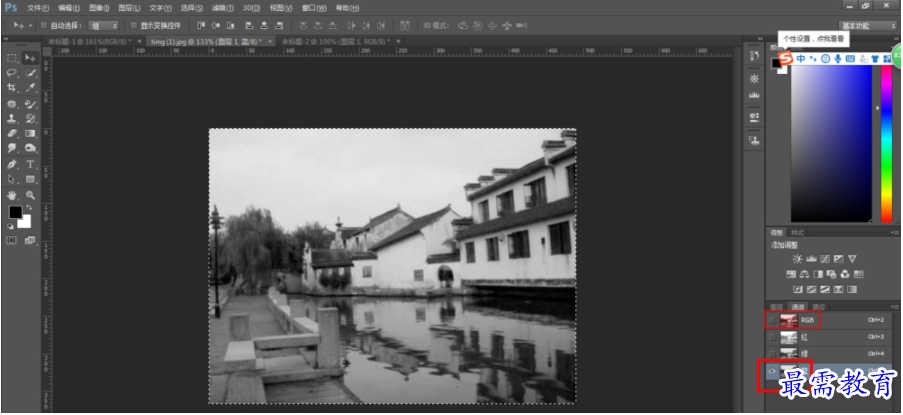
切换红通道,减少红色的输出,按快捷键【Ctrl+L】,弹出色阶窗口,在输出色阶条上向左拉动白色滑块,观察RGB通道已经不太偏红;
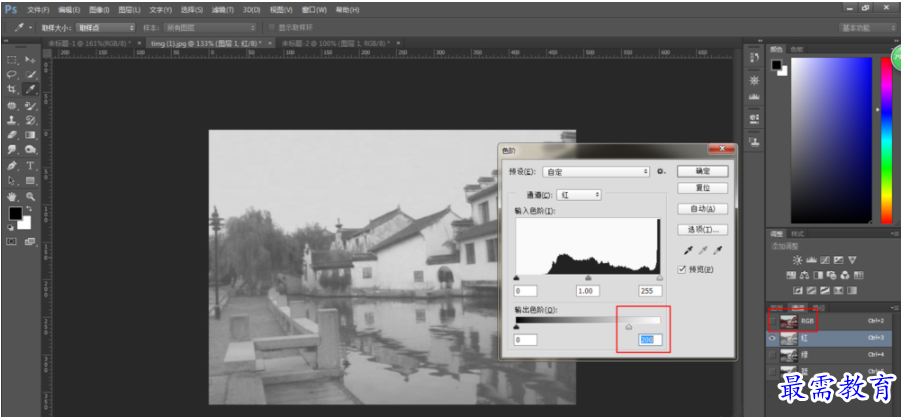
切换到RGB通道,然后切回图层面板,按快捷键【Ctrl+M】,弹出曲线窗口,进行细节调整;
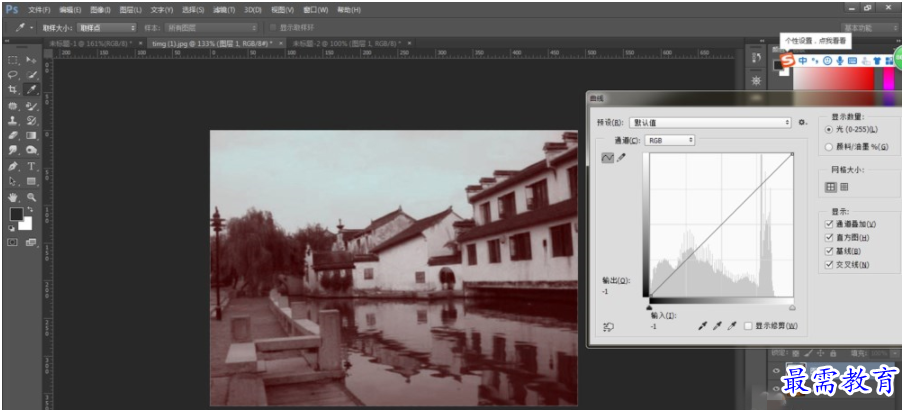
发现建筑物还有些偏红,点击【通道】,选择红,然后按住Ctrl键,单击图中建筑物的房顶去样,发现曲线上有了一个点,为了减少取样点的红色调,向下拉动该点;
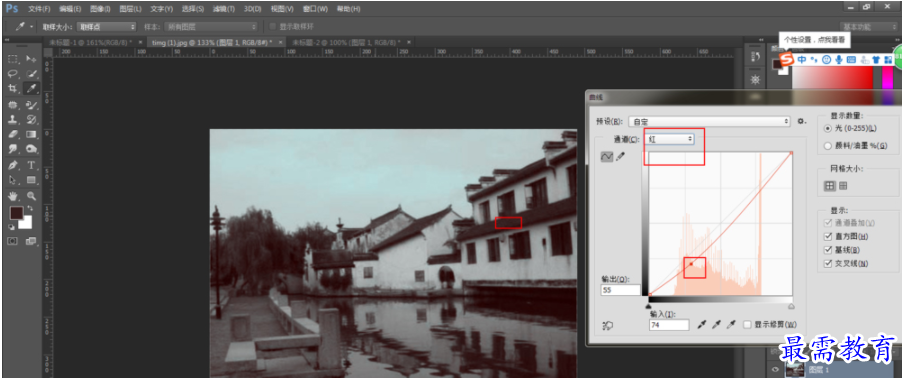
现在建筑物的色调基本正常了,再把曲线面板的【通道】切换回RGB,调整图像的亮度和对比度,通过S曲线来增加亮度同时略提高对比度,至此,图片处理完成。
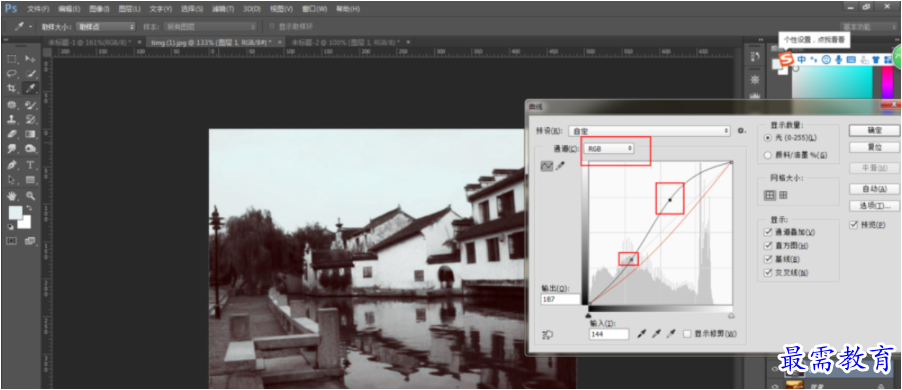
继续查找其他问题的答案?
-
2021-01-156次播放
-
2021-01-1513次播放
-
2021-01-156次播放
-
2021-01-1528次播放
-
2021-01-1513次播放
-
2021-01-152次播放
-
Photoshop2020教程——使用“云彩”滤镜制作烟雾效果
2021-01-150次播放
-
2021-01-158次播放
-
Photoshop2020教程——使用“置换”滤镜制作风格化照片
2021-01-150次播放
-
2021-01-157次播放
 平面设计师—荣凡
平面设计师—荣凡
 湘公网安备:43011102000856号
湘公网安备:43011102000856号 

点击加载更多评论>>