怎么在Word自动生成目录?
01、设置标题样式
首先要给你的标题设置具体的样式,点击【开始】选项框下的任一标题样式右键【修改】
对你的标题样式进行设置。
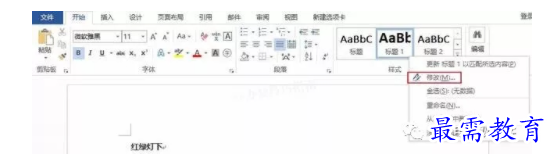

进入后你可以设置字体、字号、行距、间距等格式,设置完毕后点击【确定】即可。
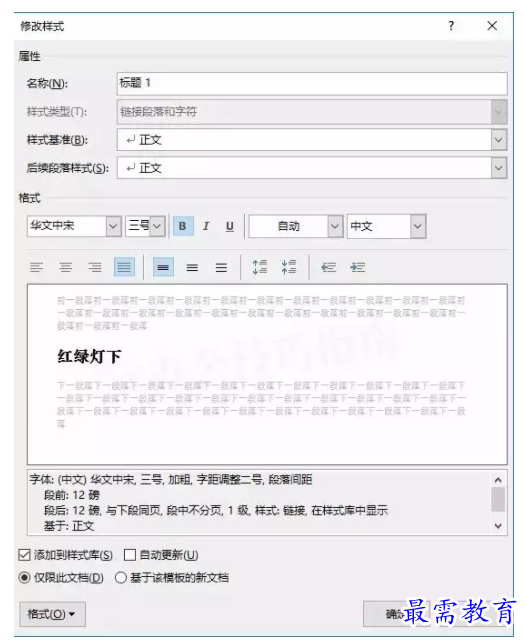

这时候再点击样式右边的【选择】-【选定所有格式类似的文本】即可将全部选中,
然后直接一次性来设置同类的标题。
PS:如果有多层标题则以相同的操作进行设置哦!
02、新建空白页
第二步,你需要新建一个空白页,把光标定位在第一页的第一行最前面,然后点击
【插入】-【空白页】即可新建一个空白页,用来装目录。
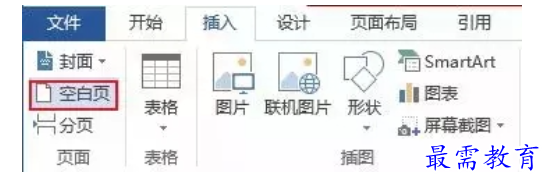

03、创建目录
所有的标题样式都弄好了之后,点击【引用】-【目录】-【自定义目录】。
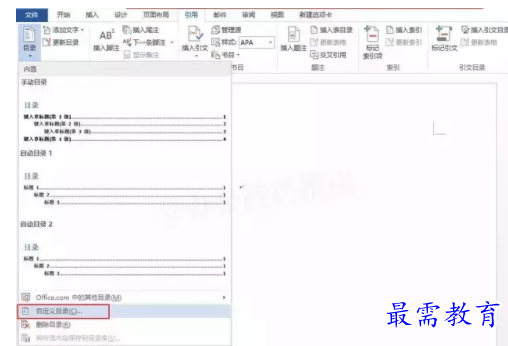

这时候可以选择需要添加的目录选项,显示级别可设置几级标题,记得选择与样式相
符合的标题样式即可。
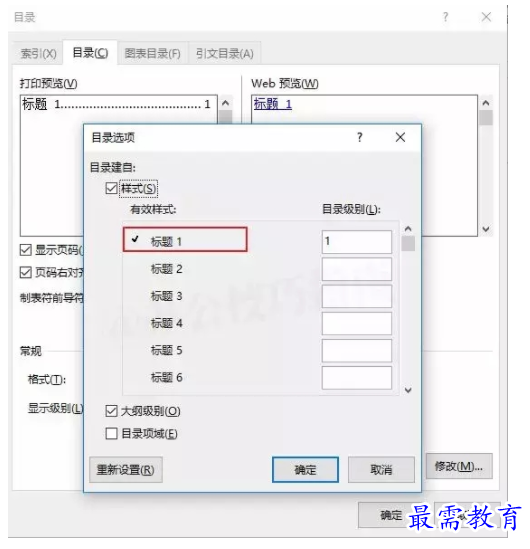

设置完毕之后点击【确定】,就可以看到目录展示出来了。
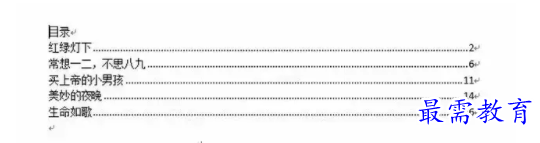

这时候页码是没有显示的,需要自己手动点击【插入】-【页码】进行添加。
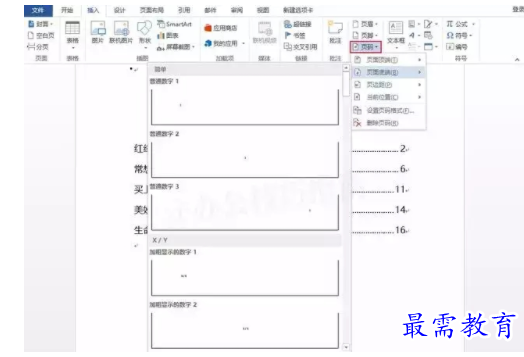

04、优化更新目录
这时候你可以直接选中目录的内容,对字体和字号大小进行设置,这样就可以轻松美
化你的目录了。
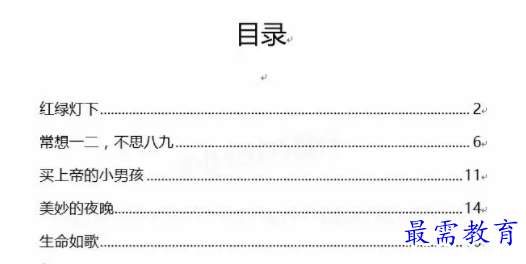

如果修改了部分目录的内容或者是页码有变化,可以直接点击【引用】-【更新目录】
进行更新。可以【只更新页码】or【更新整个目录】。

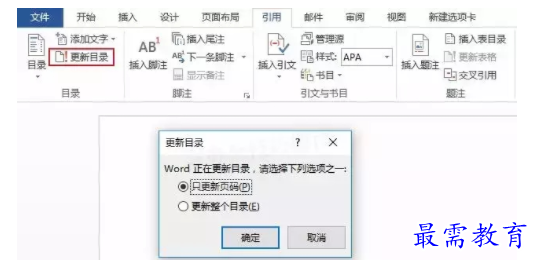
继续查找其他问题的答案?
-
Word 2019如何转换为PowerPoint?(视频讲解)
2021-01-258次播放
-
PowerPoint 2019如何为切换效果添加声音?(视频讲解)
2021-01-232次播放
-
PowerPoint 2019如何设置切换效果的属性?(视频讲解)
2021-01-232次播放
-
PowerPoint 2019如何为幻灯片添加切换效果?(视频讲解)
2021-01-230次播放
-
2021-01-199次播放
-
2021-01-193次播放
-
2021-01-192次播放
-
2021-01-191次播放
-
2021-01-1912次播放
-
2021-01-196次播放
 办公软件操作精英——周黎明
办公软件操作精英——周黎明
 湘公网安备:43011102000856号
湘公网安备:43011102000856号 

点击加载更多评论>>