怎么使用word隐藏功能?
01 隐藏段落标记
在进行文档排版时,经常看到段落后面有个类似回车键的符号标记,对于我这种强迫症患者来说简直就是在折磨我的眼睛和内心。那么,该如何隐藏它呢?
技巧:直接按【Ctrl+Shift+8】键或者点击【开始】-【段落】-【显示/隐藏编辑标记】按钮即可。
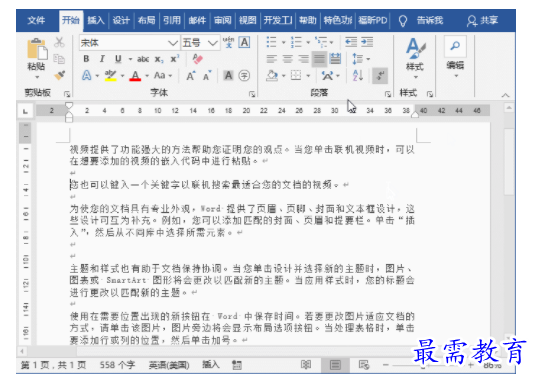

02 隐藏文本
对于文本的隐藏,许多人肯定都会这样做:因为页面背景是白色,所以直接把文本设置成白色不就可以了。
然而,当别人将字体改为其他颜色,或者更换一个背景颜色时,原本隐藏的文本不就又暴露出来了么?其实你还可以这样做。
技巧:选中需要隐藏的文本,点击【开始】-【字体】勾选“隐藏”复选框即可。
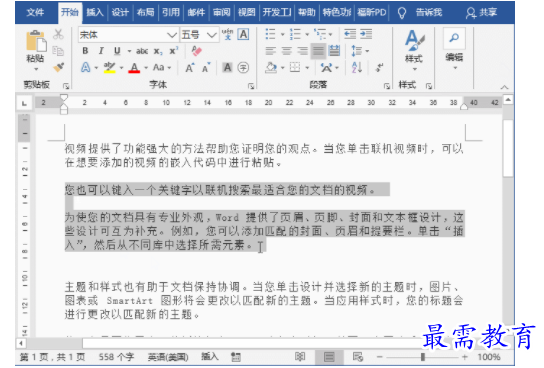

03 隐藏文本框
在Word文档中插入文本框时,文本框始终带有边框线。有时为了排版需要,需要将边框去掉,应该怎样操作呢?
技巧:选择文本框,单击鼠标右键,选择【设置形状格式】-【线条】-【无线条】选项,即可隐藏文本框了。
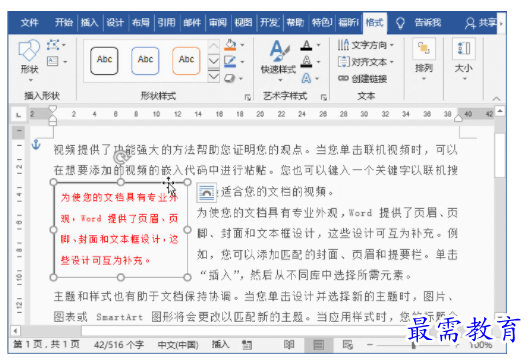

04 隐藏图片
Word文档中如果插入了大量的图片,会使软件的运行速度减慢,这将极大影响文档浏览和编辑的效率,因此,我们可以将图片隐藏起来,从而提高运行速度。在Word中隐藏图片通常有如下2种方法:
技巧一:如果图片是嵌入型格式,可点击【文件】-【选项】-【高级】选项,在右侧的“显示文档内容”栏中勾选“显示图片框”复选框即可。
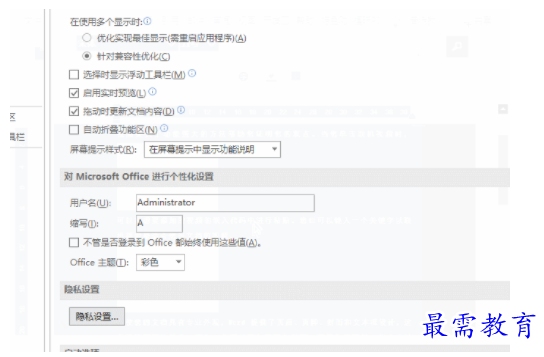

技巧二:选中图片,并设置为非嵌入型格式,然后点击【格式】-【选择窗格】,在打开窗口中点击图片右侧的小眼睛即可将其隐藏了。
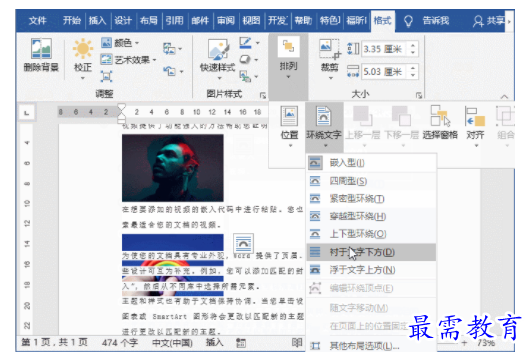

05 隐藏表格框线
我们在对文章进行排版时,经常会插入一些表格,但若想要隐藏表格的边框线,又该如何做呢?
技巧:首先选中表格,点击【开始】-【段落】-【边框】-【无框线】选项,这样表格的边框线就全都隐藏起来了。
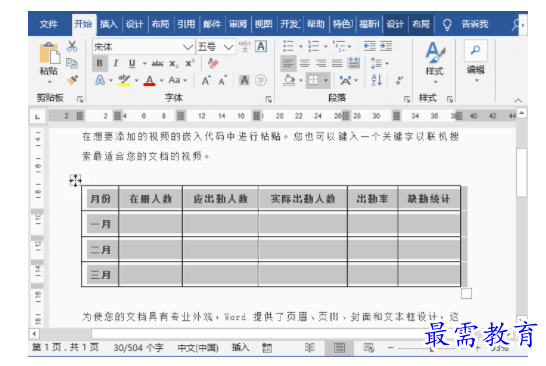

06 隐藏标尺
Word标尺看似是平淡无奇,其实在对齐文档中的文本、图形、表格等元素时非常好用。当我们不需要使用标尺时,我们可以将其隐藏,扩大视图区。
技巧:点击【视图】选项卡,取消勾选【标尺】复选框即可隐藏标尺。反之,则显示标尺。
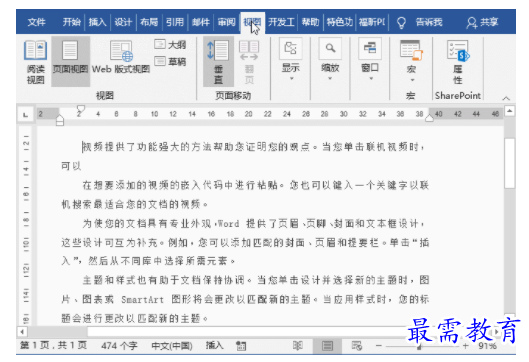

07 功能区隐藏
功能区位于Word窗口标题栏的下方,横跨整个窗口,占据了一定的屏幕空间。
因此,当我们在录入或者查看Wor文档内容时,如果想在有限的窗口内显示更多的文档内容,可以对功能区进行隐藏。
技巧:直接按【Ctrl+F1】键或者双击任意选项卡即可。
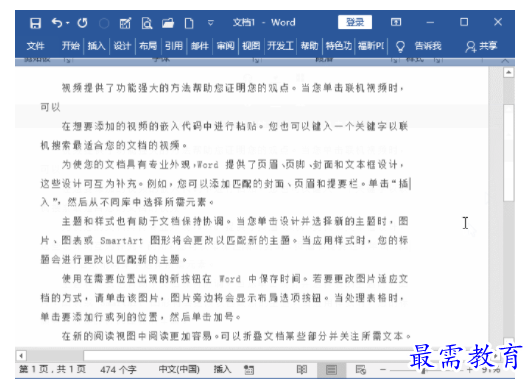

08 隐藏页面四角标记
默认情况下,Word页面的四个角上都会有L形(直角)标记,这四个直角标识代表的是页边距,如果你觉得它有碍阅读,我们可以将其隐藏。
技巧:点击【文件】-【选项】命令,打开“Word选项”对话框,选择“高级”选项卡,取消勾选“显示裁剪标记”复选框即可。
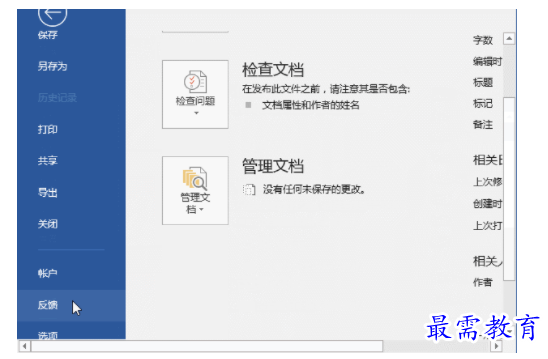

09 隐藏Word文档
存储在电脑中的某些Word文档,为防止他人查看,除了为文档加密,其实还有一个方法,就是可以将其隐藏,怎么操作呢?
技巧:选中Word文件,点击鼠标右键,选择“属性”命令,勾选“隐藏”复选框,单击“确定”按钮即可。
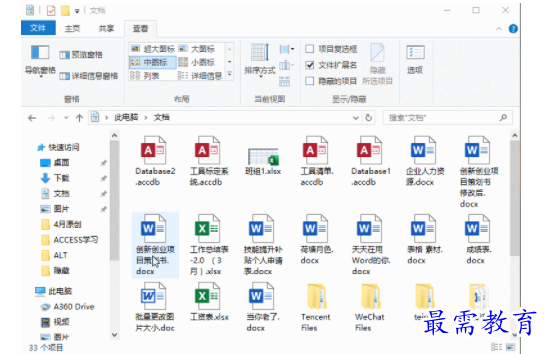

提示:如果想要查看隐藏的文档,可点击【查看】-【显示/隐藏】,勾选“隐藏的项目”复选框即可显示隐藏文档。
继续查找其他问题的答案?
-
Excel 2019如何使用复制、粘贴命令插入Word数据?(视频讲解)
2021-01-257次播放
-
2021-01-2227次播放
-
2021-01-2210次播放
-
2021-01-2212次播放
-
2021-01-226次播放
-
2021-01-223次播放
-
2021-01-222次播放
-
Excel 2019如何利用开始选项卡进入筛选模式?(视频讲解)
2021-01-223次播放
-
2021-01-223次播放
-
2021-01-222次播放
 办公软件操作精英——周黎明
办公软件操作精英——周黎明
 湘公网安备:43011102000856号
湘公网安备:43011102000856号 

点击加载更多评论>>