学习教程:设置特殊的Word文字格式
1.首字下沉
文章第一个字放大不仅引人注目整体也会显得十分美观,这就是“首字下沉”的效果。要想实现这样的效果,可以这样做:
将光标放到需要设置首字下沉的段落中,然后在【插入】选项卡下单击【首字下沉】按钮,从中选择样式,例如这里选择了【下沉】这种样式,就可以了。
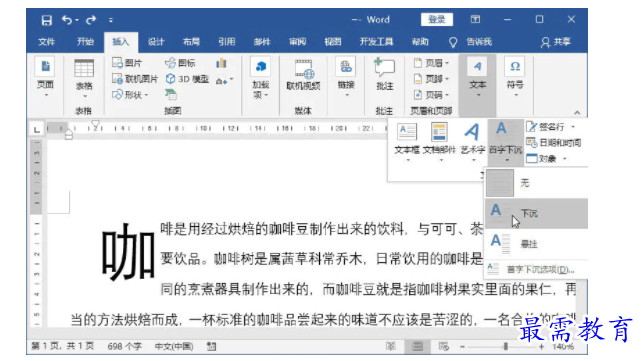

如果对下沉的首字有字体、下沉位置的要求,就需要在下沉菜单中选择【首字下沉选项】选项,打开如下图所示的【首字下沉】对话框,对下沉参数进行设置。
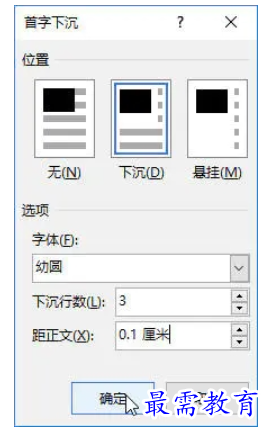

如下图所示,是设置下沉字体为【幼圆】,下沉行数为【3】,距离正文【0.1厘米】的效果。
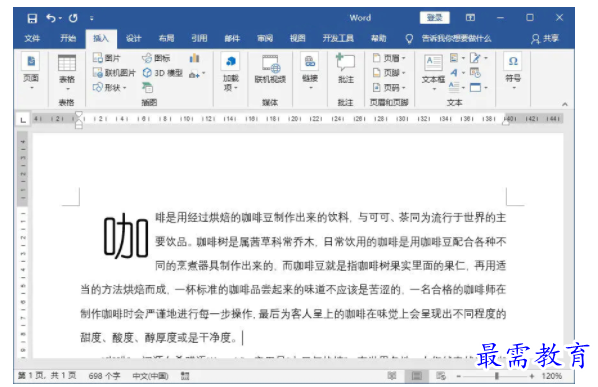

2.双行合一
一行文字是不是很普通,这个时候可以把一部分变为双行合一,这样既美观又整齐。设置方法是这样的:
选中需要设置并列显示的文字,单击【开始】选项卡下【中文版式】按钮,选择【双行合一】选项。
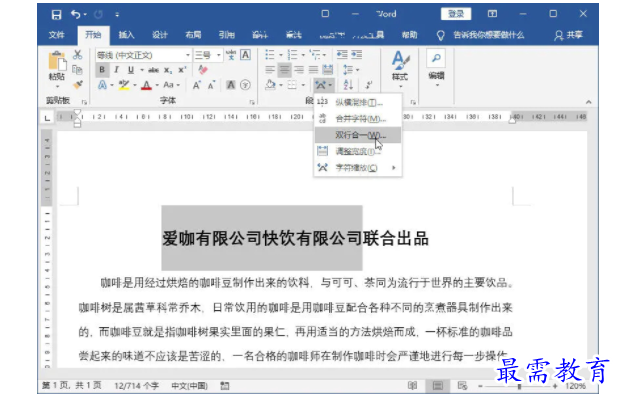

在对话框中确定要设置双行合一显示的文字。
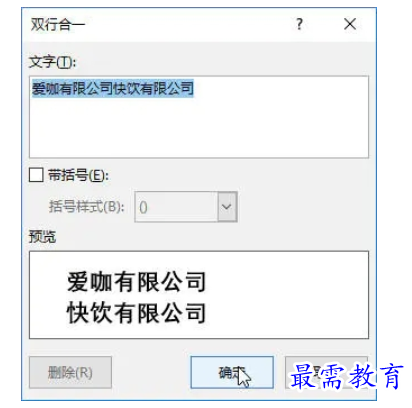

这时选中的文字就实现了双行合一的效果,如下图所示。
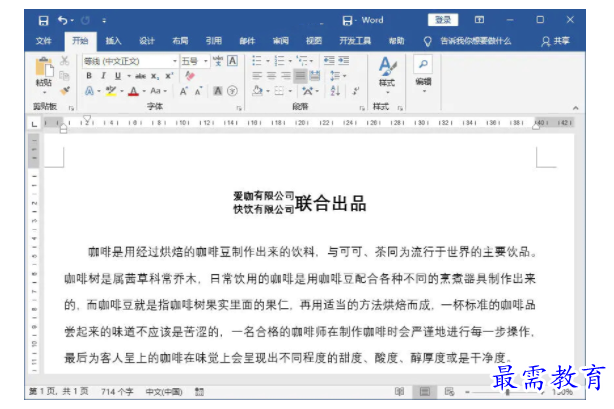

3.调整文字上下位置
在Word中,同一行的文字,总是保持水平对齐的格式,这让文档保持整齐,但是又太过中规中矩。在编辑某些特殊文档时,例如广告、海报文档,就要求文字显示更有趣、俏皮。
这时可以调整文字的位置,让同一行文字“七上八下”,增加视觉美感。设置方法是这样的。
在下面的文档中,事先设置好了大小不同的标题字号(字号也可以相同)。选中“前世”二字,单击【字体】组中的对话框启动器按钮。
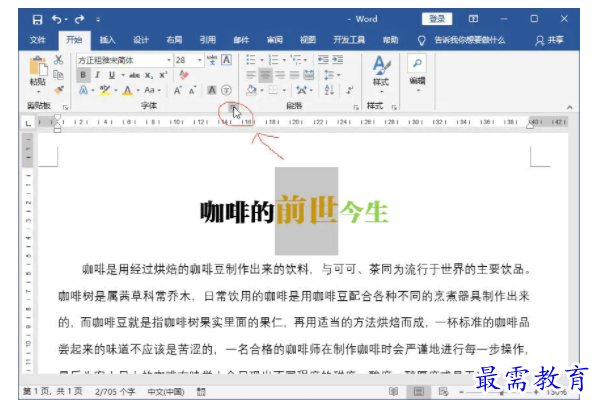

设置这两个字的位置为【上升】,目标是让这两个字的位置高于标题中的其他文字。
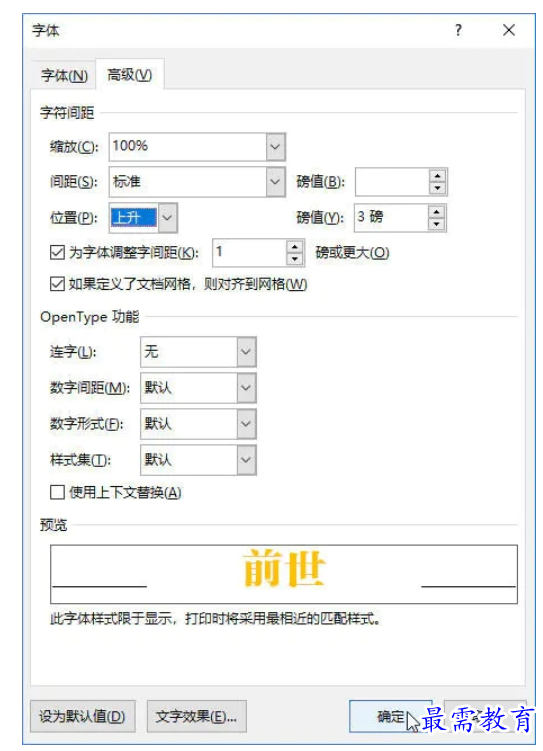

用同样的方法,选中“今生”二字,设置它们的位置为【下降】,目标是让这两个字的位置低于标题的其他文字。最终效果如下图所示,标题实现了“七上八下”的波浪效果,减少了文档的呆板程度。
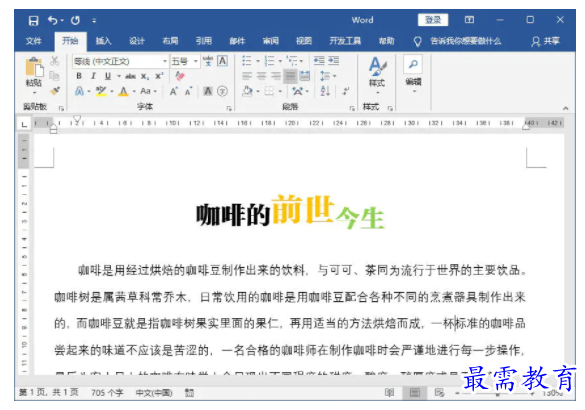

4.带圈字符
在Word中可以制作出带圈的数字、字母等带圈字符。方法如下图所示,选中需要设置圈圈的数字,单击【带圈字符】按钮。
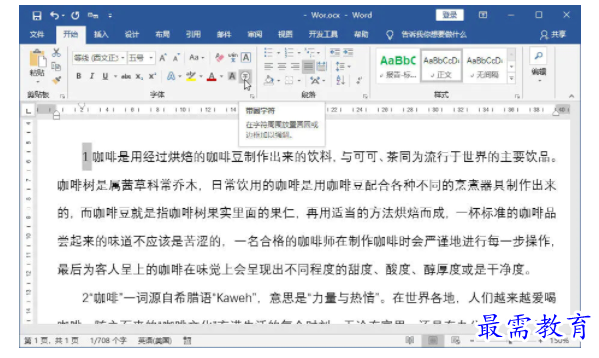

在【带圈字符】对话框中,选择圈的样式,文字及圈的形状,单击【确定】按钮。
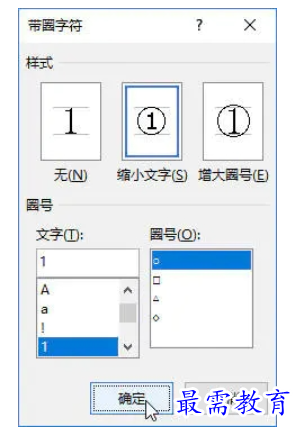

此时就成功制作出了带圈的字符效果。
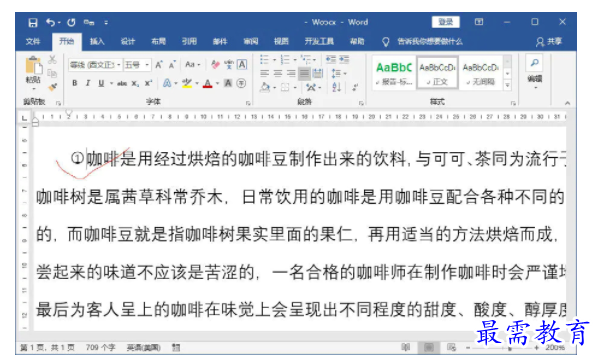

5.带框字符
Word软件可以为文字添加上边框,制作出带框字符的效果。这个功能较少用到,但是使用这个功能,可以制作出带边框的文字。
如下图所示,选中文字,单击【字符边框】按钮。
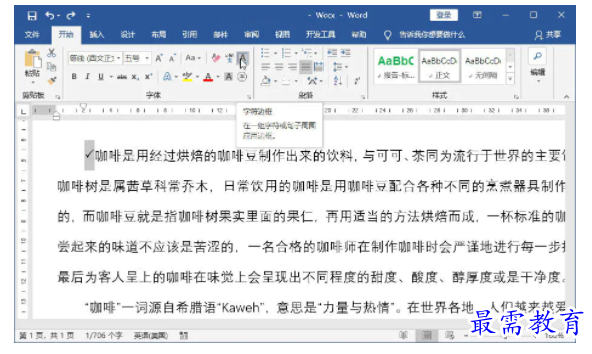

就可以为选中的符号添加边框了,从而实现方框里面有一个的效果。
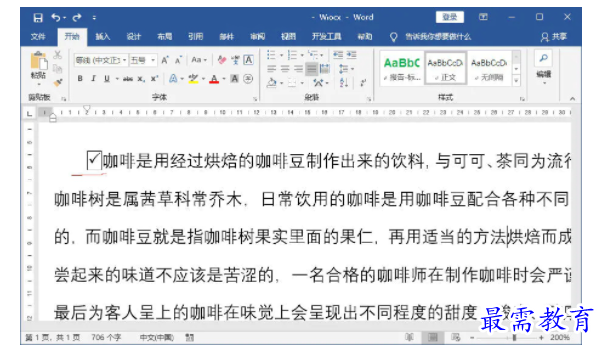

继续查找其他问题的答案?
-
Word 2019如何转换为PowerPoint?(视频讲解)
2021-01-258次播放
-
PowerPoint 2019如何为切换效果添加声音?(视频讲解)
2021-01-232次播放
-
PowerPoint 2019如何设置切换效果的属性?(视频讲解)
2021-01-232次播放
-
PowerPoint 2019如何为幻灯片添加切换效果?(视频讲解)
2021-01-230次播放
-
2021-01-199次播放
-
2021-01-193次播放
-
2021-01-192次播放
-
2021-01-191次播放
-
2021-01-1912次播放
-
2021-01-196次播放
 办公软件操作精英——周黎明
办公软件操作精英——周黎明
 湘公网安备:43011102000856号
湘公网安备:43011102000856号 

点击加载更多评论>>