如何在word中批量制作通知书?
第1步:切换到【邮件】选项卡;在【开始邮件合并】组中单击【开始邮件合并】按钮;从弹出的下拉列表中选择【普通Word文档】选项,如下图所示。
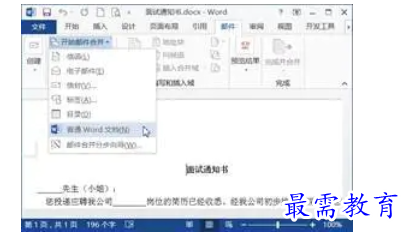

第2步:在【开始邮件合并】组中单击【选择收件人】按钮;从弹出的下拉列表中选择【使用现有列表】选项,如下图所示。


第3步:打开【选择数据源】对话框,找到保存数据源的位置;选择事先准备好的接受通知的人员信息文件;然后单击【打开】按钮,如下图所示。
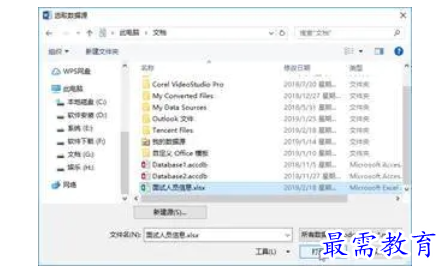

第4步:打开【选择表格】对话框,单击【确定】按钮,如下图所示。
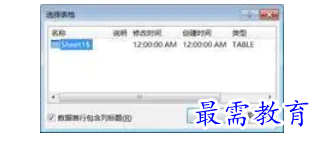

第5步:在【开始邮件合并】组中单击【编辑收件人列表】按钮,如下图所示。
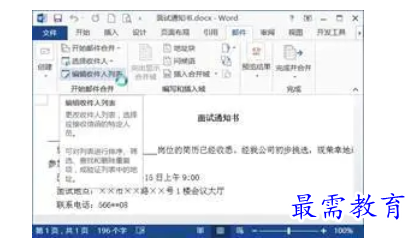

第6步:打开【邮件合并收件人】对话框,默认是全选,这里保持全选不变,单击【确定】按钮,如下图所示。
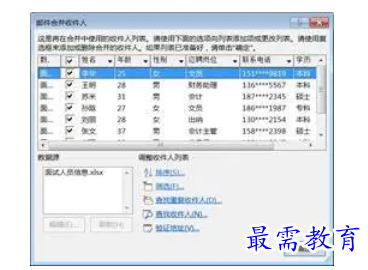

第7步:在Word文档中选中要插入姓名的位置;在【编写和插入域】组中单击【插入合并域】按钮右侧的下三角按钮;从弹出的下拉列表中选择【姓名】选项,如下图所示。


第8步:即可在其中插入姓名域,按照相同的方法在Word文档中插入应聘岗位域,如下图所示。


第9步:在【完成】组中单击【完成并合并】按钮;从弹出的下拉列表中选择【编辑单个文档】选项,如下图所示。
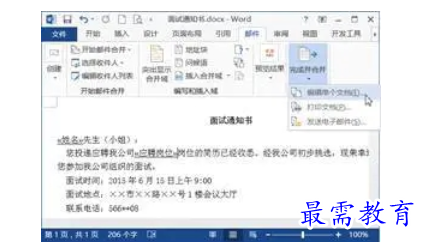

第10步:打开【合并到新文档】对话框,在【合并记录】组合框中选中【全部】单选钮;单击【确定】按钮,如下图所示。
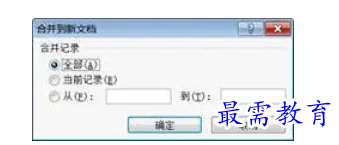

第11步:即可生成一个合并后的新文档“信函1”。由于本实例的数据源中共有8条记录,所以生成的文档“信函1”为8页,即针对每个人员生成一页面试通知书,如下图所示。
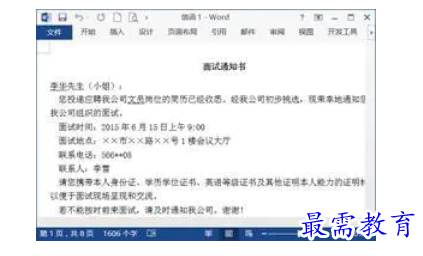

继续查找其他问题的答案?
-
Excel 2019如何使用复制、粘贴命令插入Word数据?(视频讲解)
2021-01-257次播放
-
2021-01-2227次播放
-
2021-01-2210次播放
-
2021-01-2212次播放
-
2021-01-226次播放
-
2021-01-223次播放
-
2021-01-222次播放
-
Excel 2019如何利用开始选项卡进入筛选模式?(视频讲解)
2021-01-223次播放
-
2021-01-223次播放
-
2021-01-222次播放
 办公软件操作精英——周黎明
办公软件操作精英——周黎明
 湘公网安备:43011102000856号
湘公网安备:43011102000856号 

点击加载更多评论>>