如何在word中将多个图形设置为相同颜色?
1.我们经常在Word中,插入很多图形并修改它们的颜色。
有时候,我们需要将某一些图形,设置为相同的颜色。
如果逐个设置,太过麻烦。
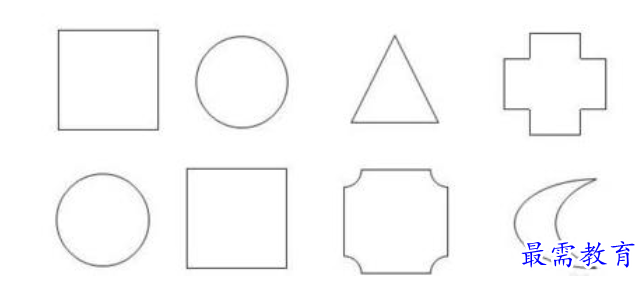

2.我们可以借助“格式刷”工具按钮,快速完成以上工作。
首先,我们先双击某一个图形,将它的填充色修改为某一种颜色,比如“红色”。
如图所示:

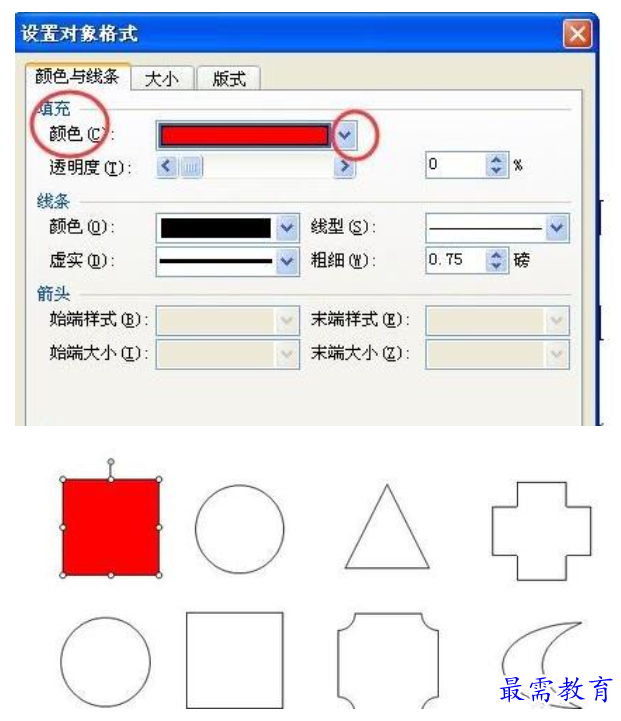

3.在选中该红色图形之后,点击工具栏上的“格式刷”按钮。
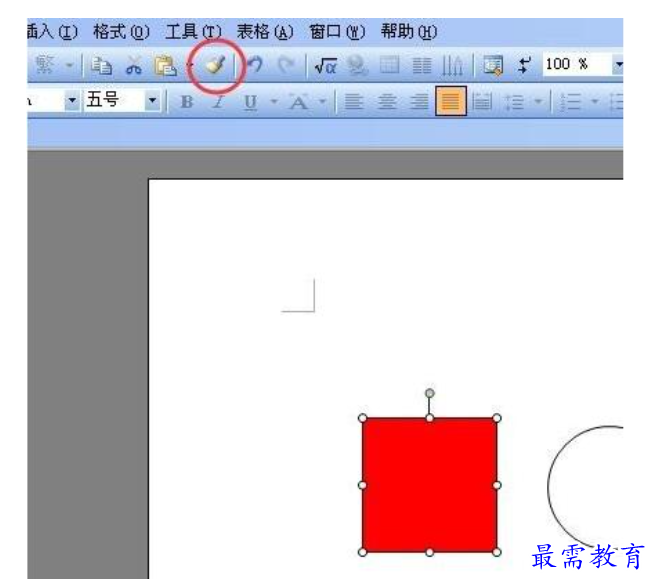

4.然后,拿着这个小刷子,去刷第二个圆形。
这时候,我们会发现,圆形也变成了红色。
但是,这样操作只能刷一次,要想连续刷很多次,需要怎么操作呢?
刚才,我们是单击的“格式刷”按钮,现在我们再双击它试试。
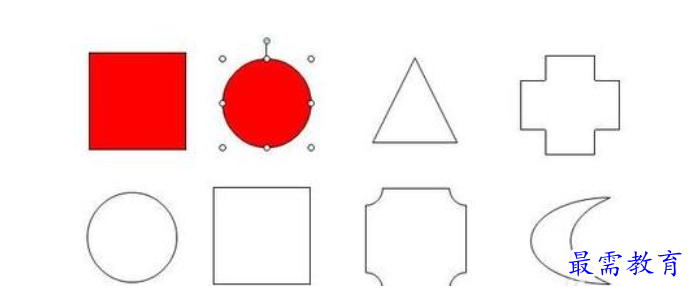

5.选中其中一个红色的图形,然后再双击“格式刷”按钮。
这时候,就可以不断的刷了。鼠标也一直是一个小刷子的状态。
我们再逐个点击其它图形,就可以把它们都刷成红色了。如图所示。
如果刷完了,想取消“格式刷”状态,可以点击键盘上的“Esc”键。

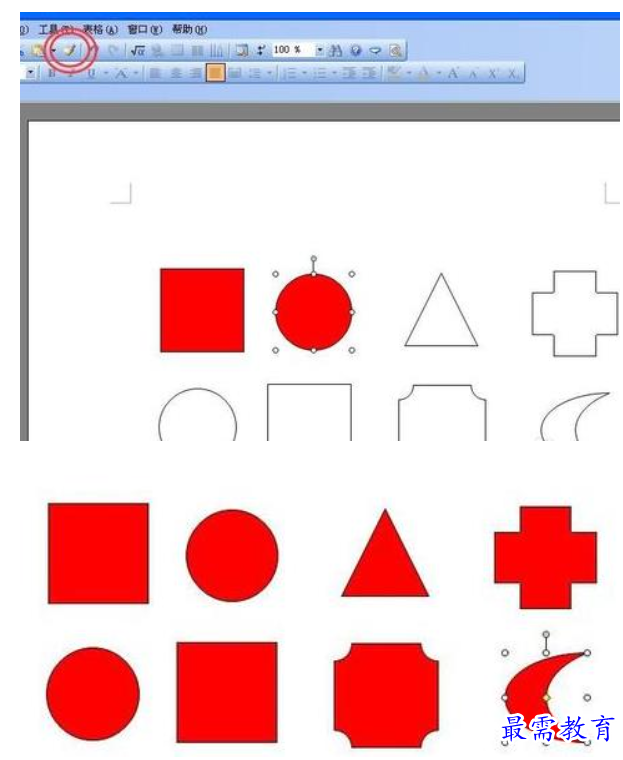

6.还有一种方法,可以更快速的完成以上操作。
就是结合“Ctrl”键,将多个需要修改颜色的图形,逐个选中,然后同时修改颜色。
7.比如,我们假设需要把这里面的圆形和三角形,都修改为蓝色。
首先,按住键盘上的“Ctrl”键不要松开,逐个点击两个圆形和三角形,选中它们。
选好后,再松开“Ctrl”键。
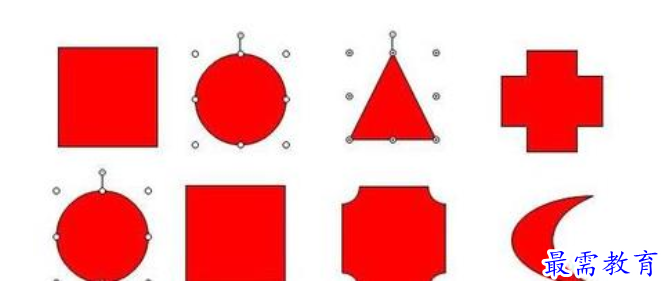

8.双击这三个图形中的任意一个,将填充颜色修改为蓝色。如图所示:
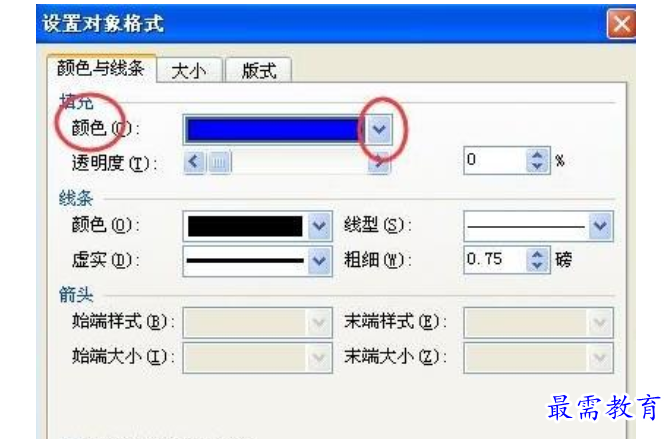

9.操作完成后,如图所示。三个图形,都变成了蓝色了。
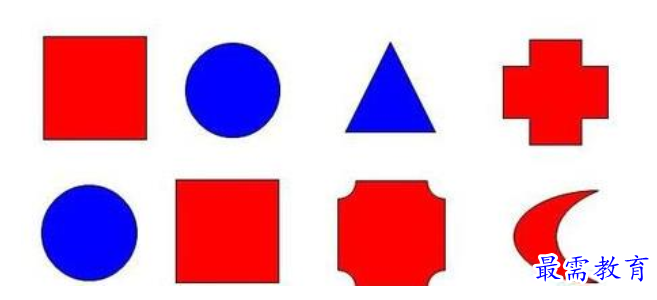

继续查找其他问题的答案?
-
Word 2019如何转换为PowerPoint?(视频讲解)
2021-01-258次播放
-
PowerPoint 2019如何为切换效果添加声音?(视频讲解)
2021-01-232次播放
-
PowerPoint 2019如何设置切换效果的属性?(视频讲解)
2021-01-232次播放
-
PowerPoint 2019如何为幻灯片添加切换效果?(视频讲解)
2021-01-230次播放
-
2021-01-199次播放
-
2021-01-193次播放
-
2021-01-192次播放
-
2021-01-191次播放
-
2021-01-1912次播放
-
2021-01-196次播放
 办公软件操作精英——周黎明
办公软件操作精英——周黎明
 湘公网安备:43011102000856号
湘公网安备:43011102000856号 

点击加载更多评论>>