如何使用Word2019制作活动宣传单?
1、单击SmartArt选项。打开原始文件,❶切换至“插入”选项卡,❷单击“插图”组中的“SmartArt”选项,如图所示。
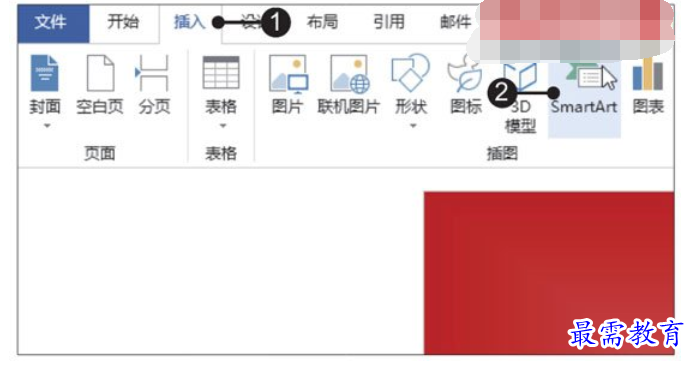

2、选择垂直重点列表样式。弹出“选择SmartArt图形”对话框,在对话框中选择合适的图形样式,例如选择“垂直重点列表”样式,如图所示。
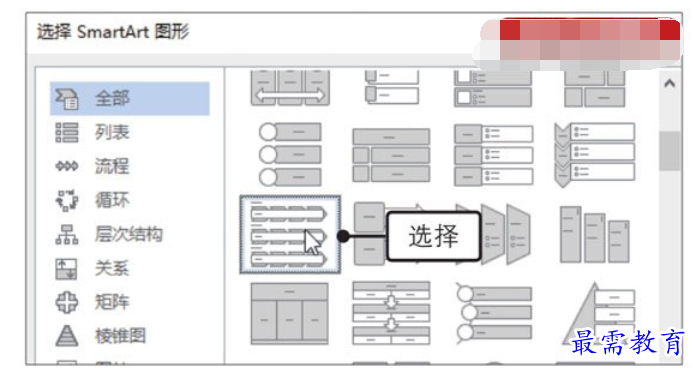

3、查看插入的图形。此时可看见插入的SmartArt图形,如图所示。
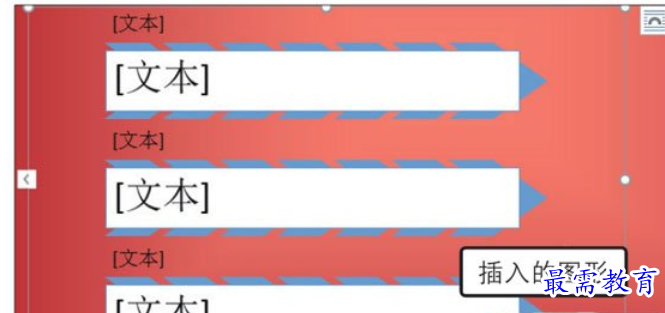

4、调整SmartArt图形的大小。选中图形,❶切换至“SmartArt工具-格式”选项卡,❷单击“大小”按钮,❸设置“高度”为“13.18厘米”,然后按【Enter】键,如图所示。
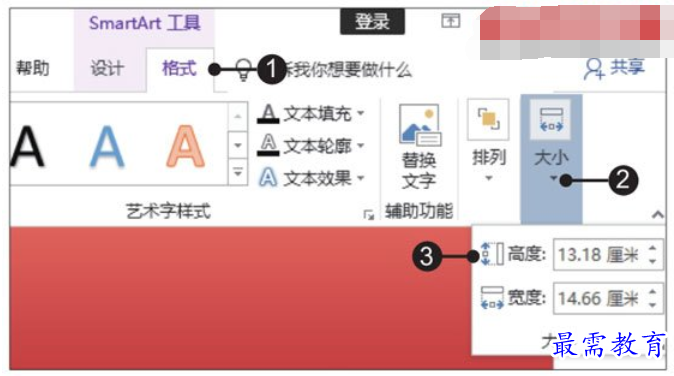

5、选择设置指定图形的形状样式。利用【Ctrl】键选中SmartArt图形中的背景图形,❶切换至“SmartArt工具-格式”选项卡,❷单击“形状样式”组的快翻按钮,如图所示。
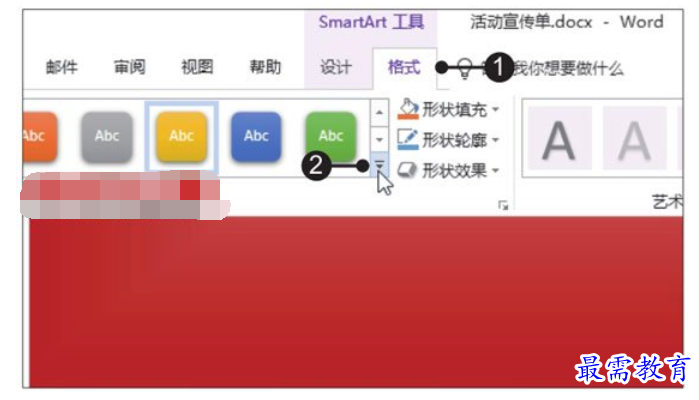

6、选择形状样式。在展开的列表中选择合适的形状样式,例如选择“强烈效果-金色,强调颜色4”样式,如图所示。
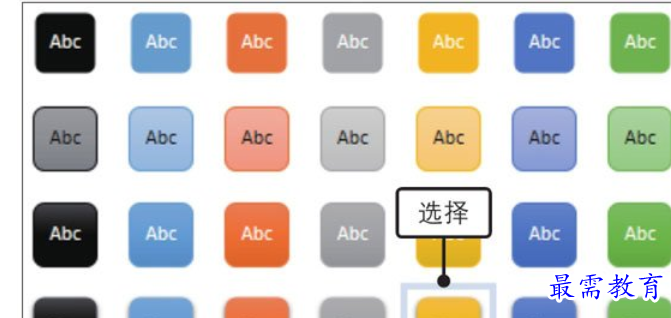

7、为其他背景图形设置形状样式。此时可看到设置形状样式后的图形,使用相同的方法为其他背景图形设置形状样式,如图所示。
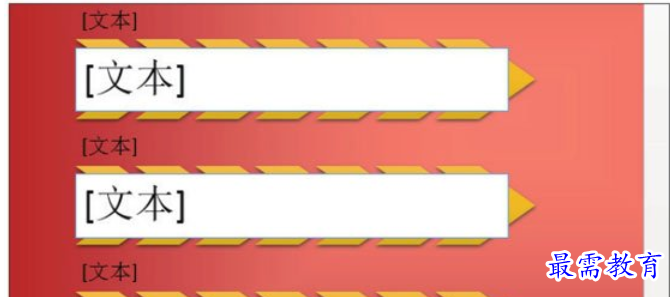
8、在图形中输入文本。将光标定位在SmartArt图形中的文本框中,然后依次输入对应的文本,如图所示。
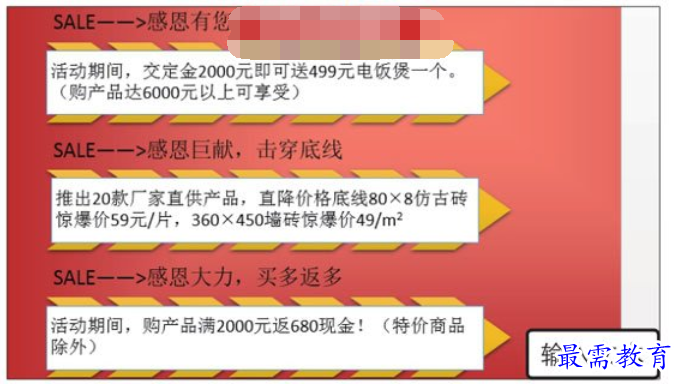
9、为指定文本添加艺术字样式。❶选择最顶部的文本框,❷切换至“SmartArt工具-格式”选项卡,❸单击艺术字样式”组的快翻按钮,如图所示。
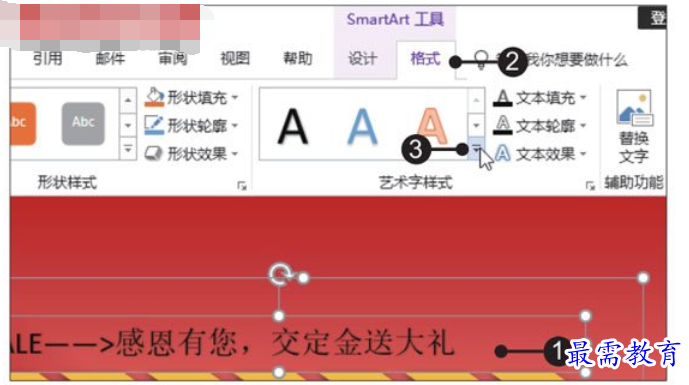
10、择合适的艺术字样式。在展开的列表中选择合适的艺术字样式,如图所示。
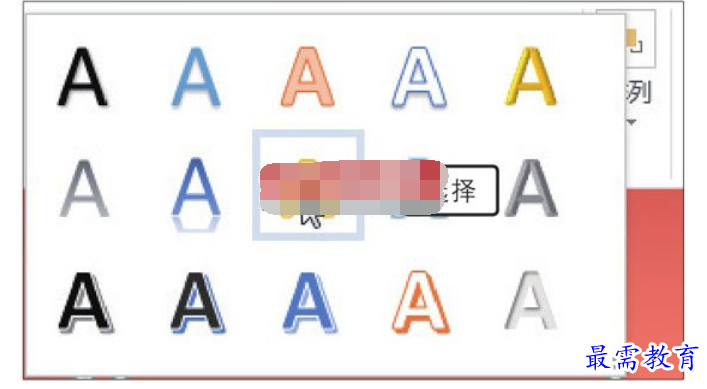
11、为其他标题文本应用艺术字样式。此时可看见应用艺术字样式后的文本,使用相同的方法为其他标题文本应用相同的艺术字样式,如图所示。
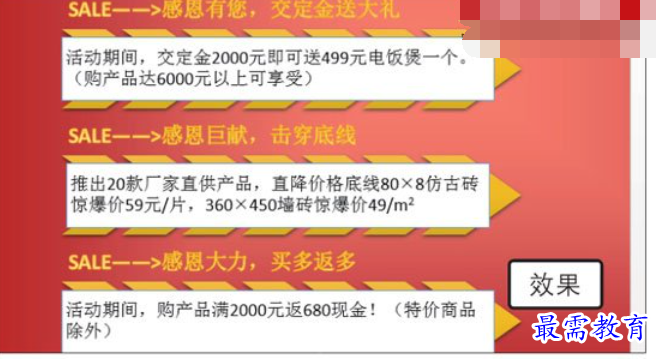
12、选择插入图片。❶切换至“插入”选项卡下,❷单击“插图”组中的“图片”按钮,如图所示。
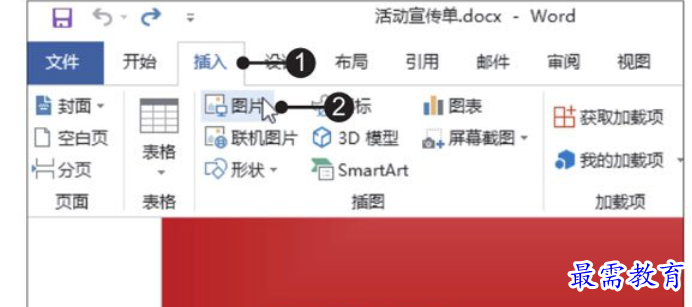
13、选择要插入的图片。弹出“插入图片”对话框,❶在地址栏中选择图片的保存位置,❷选中要插入的图片,如图所示,然后单击“插入”按钮。
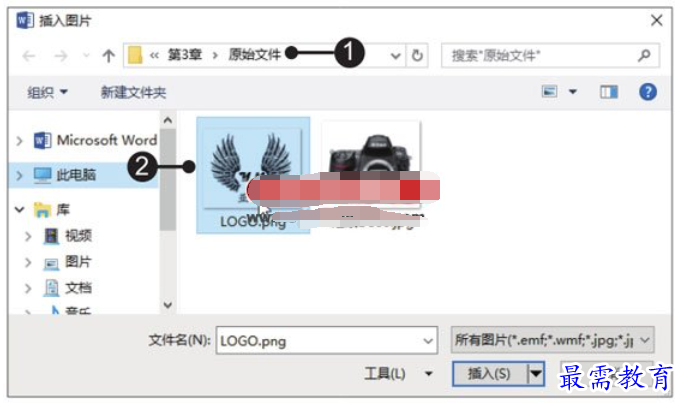
14、调整图片的大小。当插入的图片过大时,可将鼠标指针移至图片的右下角控点,然后向左上方拖动,调整图片的大小,如图所示。

15、调整图片的布局。选中图片,❶单击右上角的“布局选项”按钮,❷在展开的列表中选择合适的布局样式,例如选择“四周型”样式,如图所示。
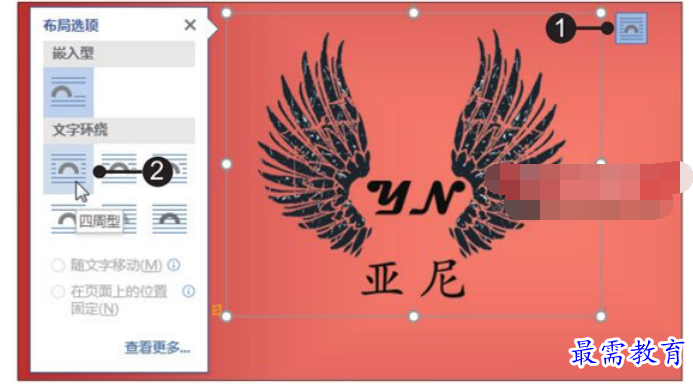

16、查看最终效果。此时可看见设置后的活动宣传单效果,如图所示。


继续查找其他问题的答案?
-
Word 2019如何转换为PowerPoint?(视频讲解)
2021-01-258次播放
-
PowerPoint 2019如何为切换效果添加声音?(视频讲解)
2021-01-232次播放
-
PowerPoint 2019如何设置切换效果的属性?(视频讲解)
2021-01-232次播放
-
PowerPoint 2019如何为幻灯片添加切换效果?(视频讲解)
2021-01-230次播放
-
2021-01-199次播放
-
2021-01-193次播放
-
2021-01-192次播放
-
2021-01-191次播放
-
2021-01-1912次播放
-
2021-01-196次播放
 办公软件操作精英——周黎明
办公软件操作精英——周黎明
 湘公网安备:43011102000856号
湘公网安备:43011102000856号 

点击加载更多评论>>