利用Excel 2007制作一个文件名称的索引列表
1、按【Windows】+【R】组合键,打开“运行”对话框,在“打开”文本框中输入“cmd”,并单击【确定】按钮,如图1所示。
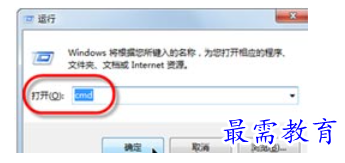
图1 启动命令行工具
2、在命令行工具窗口中,按照“dir /s /s <文件列表来源文件夹> > <输出文件>”的格式输入命令,此处为“dir /s /b D:\我的工作 > D:\File_List.txt”,其意义为将“D:\我的工作”文件夹中的所有文件和子文件夹中的文件完全路径名提取到位于“D:\”盘根目录的“File_List.txt”文本文件中,如图2所示。
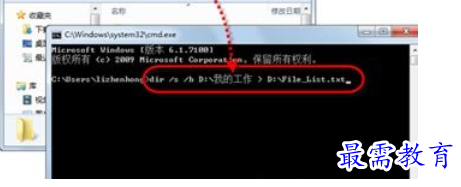
图2 提取文件路径命令
3、按【Enter】键,执行已输入的命令,并继续输入“exit”命令,按【Enter】键,以关闭命令行工具窗口,如图3所示。

图3 关闭命令行工具
4、新建一个Excel工作簿,选择“A2”单元格,将刚刚得到的文本文件中的所有内容复制和粘贴到当前工作表中,如图4所示。
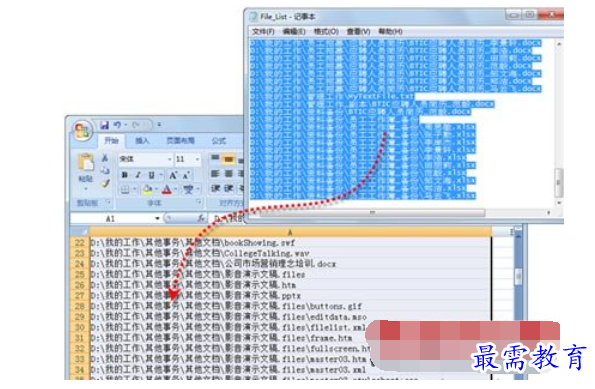
图4 复制和粘贴文件列表
5、在“A1”单元格中输入列标题,并在“数据”选项卡的“排序和筛选”选项组中,单击【筛选】按钮。然后,单击“A1”单元格右侧的下三角按钮,并执行【文本筛选】|【包含】命令,如图5所示。

图5 筛选出包含目标关键字的文件和文件夹
6、在“自定义自动筛选方式”对话框的“提示行”区域中,输入“员工招聘”,并单击【确定】按钮,此时工作表中只显示文件夹或文件名中包含此关键字的条目,如图6所示。

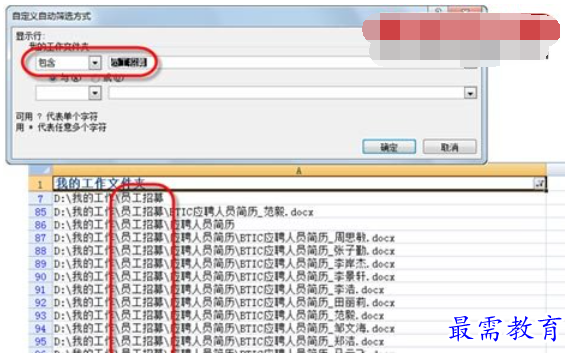
图6 筛选结果
继续查找其他问题的答案?
-
Excel 2019如何使用复制、粘贴命令插入Word数据?(视频讲解)
2021-01-257次播放
-
2021-01-2227次播放
-
2021-01-2210次播放
-
2021-01-2212次播放
-
2021-01-226次播放
-
2021-01-223次播放
-
2021-01-222次播放
-
Excel 2019如何利用开始选项卡进入筛选模式?(视频讲解)
2021-01-223次播放
-
2021-01-223次播放
-
2021-01-222次播放
 办公软件操作精英——周黎明
办公软件操作精英——周黎明
 湘公网安备:43011102000856号
湘公网安备:43011102000856号 

点击加载更多评论>>