如何利用Excel导入外部数据功能?
(1)在Excel中打开“数据”选项卡,单击“获取外部数据”选项组中的【自网站】按钮,打开“新建Web查询对话框”。
(2)在“地址”栏中输入数据源所在的网址。
(3)单击【转到】按钮打开网页。
(4)将鼠标指针移动到希望导入的数据区域的左上角,选中“ ”标记,将其变成对勾状态“
”标记,将其变成对勾状态“ ”。如图1所示。
”。如图1所示。
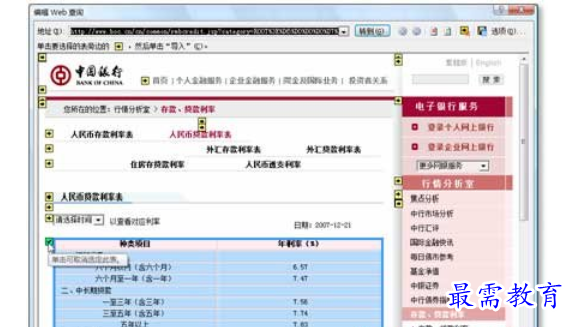
图1 选取需要导入的数据区域
(5)单击“新建Web查询”对话框中的【选项】按钮,打开如图2所示的“Web查询选项”对话框。在“格式”选项区域中选中“完全HTML格式”单选项。这样,导入Excel工作表中的数据格式就可以与网页保持一致了。
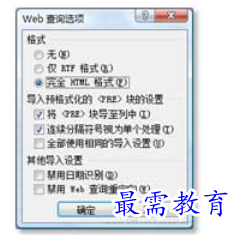

图2 “Web查询选项”对话框
(6)单击【确定】按钮,返回“新建Web查询”对话框。
(7)单击【导入】按钮,打开“导入数据”对话框,指定导入的数据在Excel工作簿中的位置。默认值是当前单元格位置,如图3所示。


图3 “导入数据”对话框
(8)单击“导入数据”对话框中的【确定】按钮,将数据导入工作表,如图4所示。
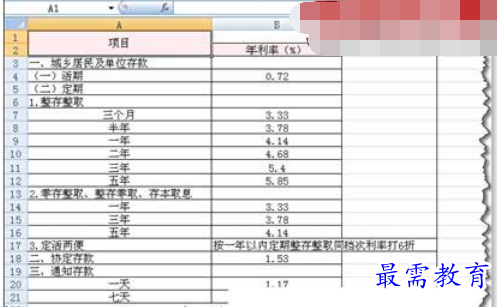

图4 导入工作表中的数据
如果希望每次打开工作簿时自动从网站上自动获取最新的数据,只需在导入的数据区域的任意位置右键单击鼠标右键,在随机打开的快捷菜单中执行【数据区域属性】命令,打开“外部数据区域属性”对话框,选中“刷新控件”选项区域中的“打开文件时刷新数据”复选框,单击【确定】按钮,如图5所示。
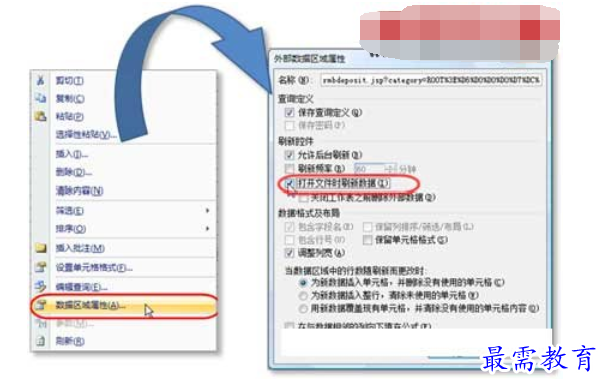
图5 设置外部数据区域属性
继续查找其他问题的答案?
-
Excel 2019如何使用复制、粘贴命令插入Word数据?(视频讲解)
2021-01-257次播放
-
2021-01-2227次播放
-
2021-01-2210次播放
-
2021-01-2212次播放
-
2021-01-226次播放
-
2021-01-223次播放
-
2021-01-222次播放
-
Excel 2019如何利用开始选项卡进入筛选模式?(视频讲解)
2021-01-223次播放
-
2021-01-223次播放
-
2021-01-222次播放
 办公软件操作精英——周黎明
办公软件操作精英——周黎明
 湘公网安备:43011102000856号
湘公网安备:43011102000856号 

点击加载更多评论>>