如何在Excel中仅为特殊数据添加图标?
(1)在Excel 2010中打开员工业绩记录表,选择员工“销售总额”数据列,即“G3:G30”单元格区域,如图1所示。

图1 选择“销售总额”
(2)在“开始”选项卡的“样式”选项组中,单击【条件格式】按钮,然后执行【图标集】|【其他规则】命令,如图2所示。

图2 执行【图标集】|【其他规则】命令
(3)在打开的“新建格式规则”对话框的“根据以下规则显示各个图标”选项区域中,根据实际情况更改规则。例如,以80000和60000(目标任务)为分界线进行划分,首先在“类型”下拉表中选择“数字”,然后再在“值”文本框中输入具体值,如图3所示。
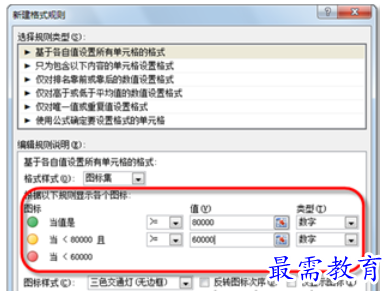
图3 根据实际情况新建格式规则
(4)单击【确定】按钮关闭对话框,图标集即可应用到先前所选中的单元格区域中,如图4所示。
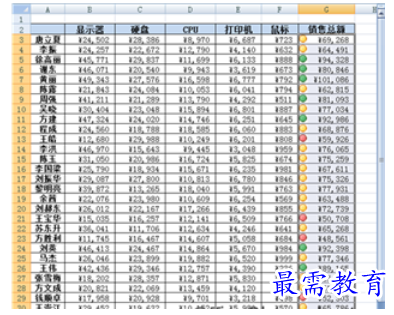
图4 应用格式规则后
(5)确保选中“G3:G30”单元格区域,再次单击【条件格式】按钮,然后执行【管理规则】命令。
(6)在打开的“条件格式规则管理器”对话框中,单击【新建规则】按钮,在打开的“新建格式规则”对话框的“选择规则类型”列表框中,选中“只为包含以下内容的单元格设置格式”选项,并在“编辑规则说明”选项区域中,设置规则为“单元格值”,“大于或等于”,“60000”,不设置任何格式,如图5所示。
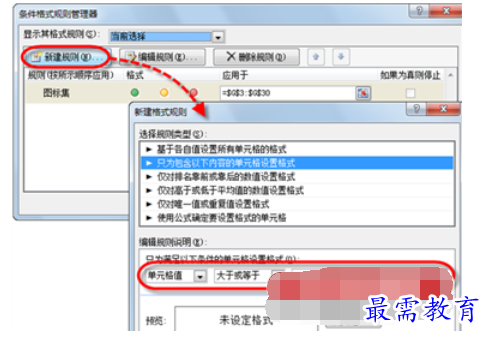

图5 设置“单元格值大于或等于60000”的规则
(7)单击【确定】按钮关闭当前对话框,并返回到“条件格式规则管理器”对话框中,在新创建的格式规则中,选中其右侧的“如果为真则停止”复选框,如图6所示。
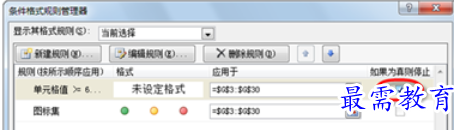

图6 选中“如果为真则停止”复选框
(8)单击【确定】按钮关闭对话框,此时系统就只为“销售总额”小于“60000”的单元格添加图标了,如图7所示。
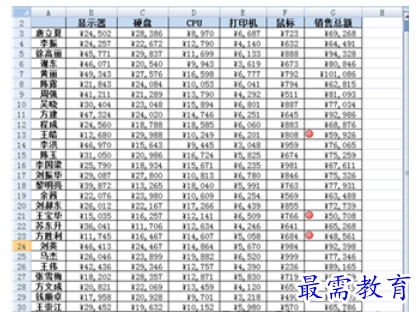
图7 只为“销售总额”小于“60000”的单元格添加图标
继续查找其他问题的答案?
-
Excel 2019如何使用复制、粘贴命令插入Word数据?(视频讲解)
2021-01-257次播放
-
2021-01-2227次播放
-
2021-01-2210次播放
-
2021-01-2212次播放
-
2021-01-226次播放
-
2021-01-223次播放
-
2021-01-222次播放
-
Excel 2019如何利用开始选项卡进入筛选模式?(视频讲解)
2021-01-223次播放
-
2021-01-223次播放
-
2021-01-222次播放
 办公软件操作精英——周黎明
办公软件操作精英——周黎明
 湘公网安备:43011102000856号
湘公网安备:43011102000856号 

点击加载更多评论>>