如何恢复消失的Excel表格中数据有效性下拉箭头?
方法一:检查Excel选项设置
某些情况下可能是由于隐藏了工作簿中的所有对象导致数据有效性下拉箭头被隐藏了,这时通过下面的设置取消对象的隐藏。
Excel 2003:单击菜单“工具→选项→视图”,在“对象”下选择“全部显示”后确定。
Excel 2010或Excel 2013:选择“文件→选项→高级”,在“此工作簿的显示选项”下,将“对于对象,显示:”设置为“全部”。
方法二:更改数据有效性设置
在设置数据有效性时,如果没有勾选“提供下拉箭头”选项,也不会出现下拉箭头,修改此处设置即可。
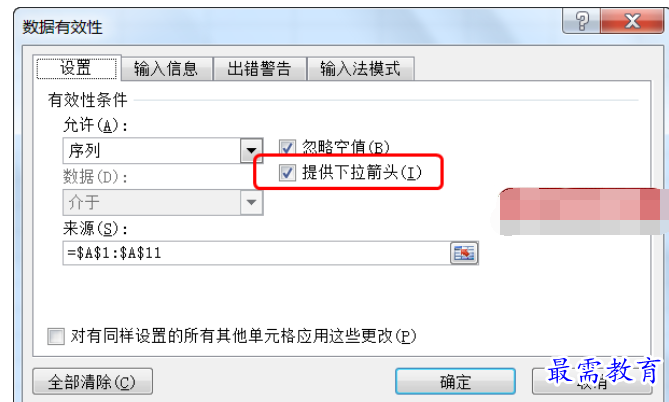
方法三:移动工作表
将存在上述问题的工作簿用Excel 2007、Excel 2010或Excel 2013打开,然后右击工作表标签,选择“移动或复制”,将没有数据有效性下拉箭头的工作表移动或复制到其他工作簿,也可以解决这个问题。
方法四:用Excel 2003的修复功能
将工作簿保存为xls格式,然后在Excel 2003中单击“文件→打开”或单击工具栏中的“打开”图标,在“打开”对话框中选中出现问题的工作簿,然后单击“打开”按钮旁的箭头,选择“打开并修复”。
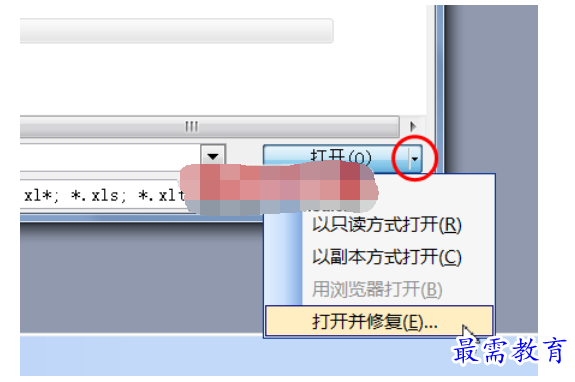
在弹出的对话框中点“修复”按钮,Excel 2003会自动修复上述问题。
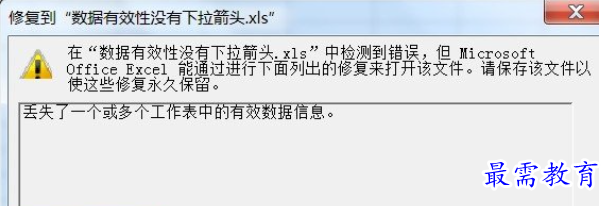
方法五:用WPS表格
WPS表格目前已深度兼容MS Excel,将有问题的工作簿在WPS表格中打开,可以看到设置了数据有效性的单元格已包含下拉箭头,保存工作簿或另存其他格式的工作簿即可。
继续查找其他问题的答案?
-
Excel 2019如何使用复制、粘贴命令插入Word数据?(视频讲解)
2021-01-257次播放
-
2021-01-2227次播放
-
2021-01-2210次播放
-
2021-01-2212次播放
-
2021-01-226次播放
-
2021-01-223次播放
-
2021-01-222次播放
-
Excel 2019如何利用开始选项卡进入筛选模式?(视频讲解)
2021-01-223次播放
-
2021-01-223次播放
-
2021-01-222次播放
 办公软件操作精英——周黎明
办公软件操作精英——周黎明
 湘公网安备:43011102000856号
湘公网安备:43011102000856号 

点击加载更多评论>>