如何利用Excel 2010的迷你图功能,清晰展现数据变化?
快速插入迷你图
1、Excel 2010提供了全新的“迷你图”功能,利用它,仅在一个单元格中便可绘制出简洁、漂亮的小图表,并且数据中潜在的价值信息也可以醒目地呈现在屏幕之上。
在Excel工作表中,切换到“插入”选项卡,并在“迷你图”选项组中单击【折线图】按钮。
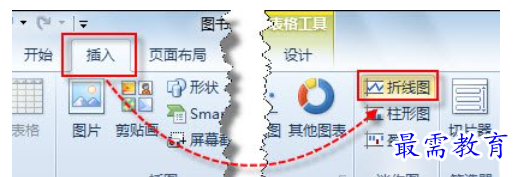
2、在随即打开的“创建迷你图”对话框中,在“数据范围”和“位置范围”文本框中分别设置需要进行直观展现的数据范围(此处为一本图书所对应的12个月的所有销售数据)和用来放置图表的目标单元格位置。
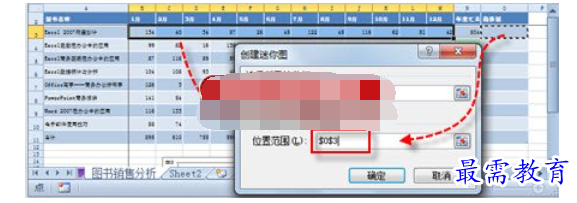
3、最后,单击【确定】按钮关闭对话框,一个简洁的“折线迷你图”创建成功。
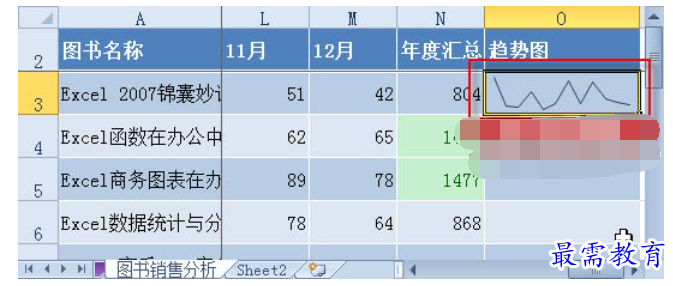
让迷你图更美观
小刘是一个追求完美的人,当前的迷你图虽然能够显示出数据的变化趋势,但是,他觉得不够美观,于是,他使用“迷你图工具”对其进行美化。
1、确保选中迷你图所在的单元格,然后切换到“迷你图工具”的“设计”上下文选项卡,并在“样式”选项组中单击【其他】按钮。
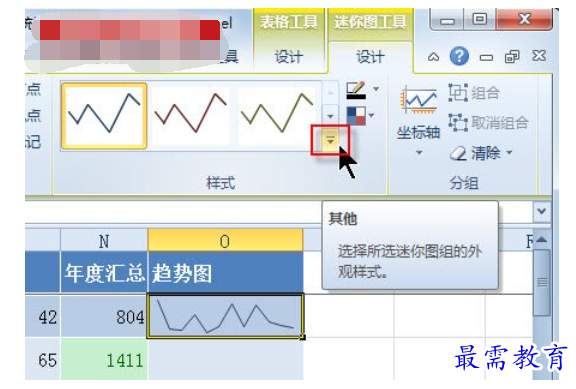
2、在随即打开的“迷你图样式库”中选择一种漂亮的样式。
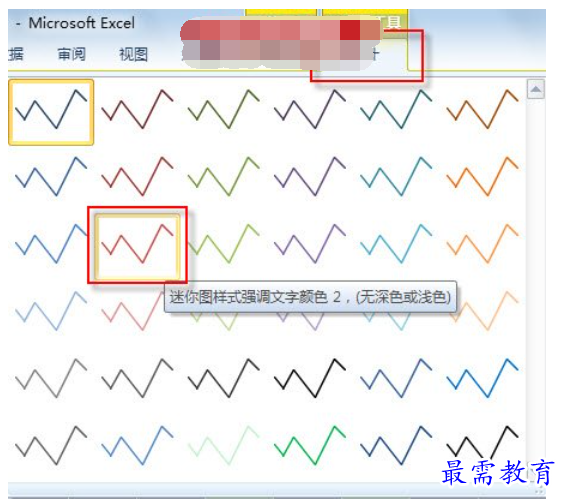
3、在“显示”选项组中单击选中“高点”和“低点”复选框,以便在图表中突出显示最高值和最低值。
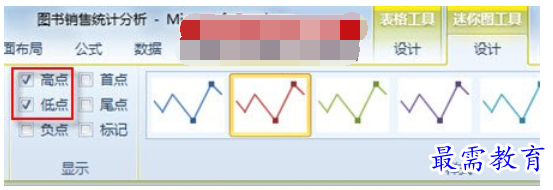
4、为了让图表中的最高值和最低值可以更好的区别开来,可以通过更改“标记颜色”来达到目的。单击“样式”选项组中的【标记颜色】按钮,然后将鼠标指向“高点”选项,在颜色库中选择合适的颜色,如“绿色”,鼠标单击目标颜色,即可完成更改。
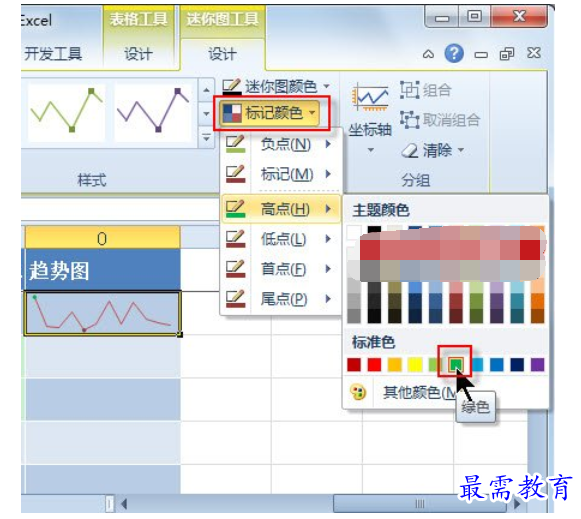
5、一个精美的迷你图设计完成后,可以通过向下拖动迷你图所在单元格右下角的填充手柄,将其复制到其他单元格中(就像复制Excel公式一样),从而快速创建一组迷你图。
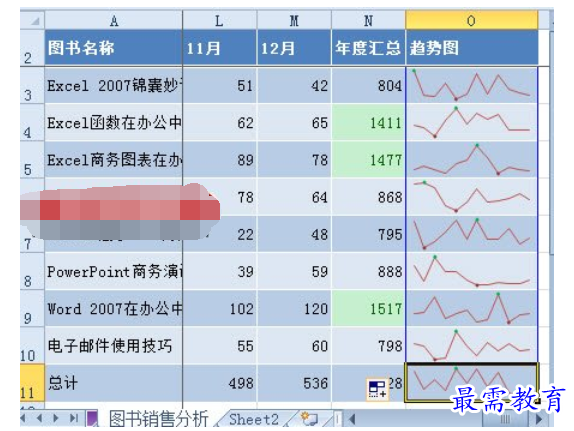
继续查找其他问题的答案?
-
Excel 2019如何使用复制、粘贴命令插入Word数据?(视频讲解)
2021-01-257次播放
-
2021-01-2227次播放
-
2021-01-2210次播放
-
2021-01-2212次播放
-
2021-01-226次播放
-
2021-01-223次播放
-
2021-01-222次播放
-
Excel 2019如何利用开始选项卡进入筛选模式?(视频讲解)
2021-01-223次播放
-
2021-01-223次播放
-
2021-01-222次播放
 办公软件操作精英——周黎明
办公软件操作精英——周黎明
 湘公网安备:43011102000856号
湘公网安备:43011102000856号 

点击加载更多评论>>